FF14をプレイした感想【新生〜蒼天まで】
2年前くらいに少しだけプレイしてやめてしまったFF14に再トライし、新生のエオルゼア編をクリアするまで進めることができた
なので今回はそこまでの感想を簡単に述べようと思う
キャラクリエイト
・ヒューラン
・エレゼン
・ララフェル
・ミコッテ
・ルガディン
・アウラ
・ロスガル
・ヴィエラ
の8種族
フリープレイだとロスガルとヴィエラを除いた種族、漆黒のヴィランズまで購入すれば全種族を選択できる
種族にこだわりがない人・長くプレイするかわからない人はフリープレイで進めるのがおすすめ
私はロスガルでプレイしたかったのでコンプリートプランを購入した
外見はかなり細かなところまで設定できるのでキャラクリだけでも好きな方はかなり楽しめると思う
一度決めた外見は幻想薬という一人1つ、もしくは有料で手に入るアイテムを使わないと変えられないので慎重に
最近ルガディンもいいなぁと思っている

ジョブ・クラス
始めに選択できるジョブ・クラスが
・剣術士(ナイト)
・斧術士(戦士)
・幻術士(白魔道士)
・槍術士(竜騎士)
・格闘士(モンク)
・弓術士(吟遊詩人)
・呪術士(黒魔道士)
・巴術士(召喚士・学者)
があり基本的には直感で好きなものを選んで大丈夫
スタートする街に違いはあるがストーリーを少し進めるとジョブ・クラスのチェンジや街の移動ができるようになる
その後条件を満たすと
・双剣士(忍者)
・侍
・赤魔道士
・占星術士
・暗黒騎士
・機工士
・踊り子
・ガンブレイカー
にジョブチェンジできる
私の場合ロスガルのイメージに合わせて格闘士からスタートし、進めた後にジョブチェンジできる赤魔道士に浮気、その後白魔道士、学者と転々としている
ジョブにはロール(役割)があって
壁役のタンク
(ナイト・戦士・暗黒騎士・ガンブレ)
回復役のヒーラー
攻撃役のDPS
(竜騎士・モンク・忍者・侍・吟遊詩人・機工士・踊り子・黒魔道士・召喚士・赤魔道士)
となっている
基本的には
タンク1、ヒーラー1、DPS2
の4人でダンジョンを進めていくのだが、DPSは数が多すぎるのかランダムでパーティを組もうとすると10分〜30分待たされる
素早く進めたい人はタンクもしくはヒーラーがおすすめ
また私はまだほとんど触っていないが
シリーズファンには嬉しい青魔道士
製作・採集を行うギャザラージョブ・クラフタージョブもある
楽しみ方は本当に幅広い

ストーリー
FF14は現在ストーリーが
・新生のエオルゼア
・紅蓮のリベレーター
・漆黒のヴィランズ
に大きく分かれていて
フリープレイでは蒼天のイシュガルドまでプレイすることができる
私は寄り道はあまりせずにストーリーを進めたがそれでも蒼天のイシュガルドまでに75時間ほどかかった
あまり時間に余裕がない人にはツライかもしれない
ストーリーの評価は漆黒>蒼天>紅蓮>新生らしい
正直新生の前半は自己紹介やお使い、わからないことだらけであまり進める気が起きなかったが終盤で急に面白くなってきた
FF14はネタバレ注意な点が多いらしいので詳しいことは書かないが、これから始める人は頑張って飛ばすことなく進めてほしい(中盤までは本当にきついと思う)
ハード・ソフトの選び方
まずは自分が何を持っているかを確認
ゲーミングPC・PS4・PS5を持っていたらフリープレイで無料で始められる
どれも持っていなくて安く始めたいという人はPS4がおすすめ
3万円くらいで一式揃う
正直この手のゲームは合う合わないがはっきりしているので、フリープレイで実際に遊んで判断してほしい
なんとゲーム2本分を無料で遊べるというかなりの太っ腹ぶり
レベルも最大80のところ60まで上げられる
そして途中で面白いと感じた、もしくはフリープレイを限界まで遊んだ人はハードに対応したコンプリートパックを購入しよう
FF14の世界を全て楽しめる
初心者お断りなのか
FF14はどちらかというと古参のMMORPGなので歴の長い先輩が非常に多い
そこに飛び込んでいくのは非常に勇気のいることだと思う
自分もまだゲーム内のフレンドはいないがいずれはほしいと思う
だが逆に自分からコミュニケーションを取らなければ半ソロ状態で十分ストーリーはすすめていける
だからストーリー目的、のんびりソロプレイみたいなことも可能である
ランダムマッチのIDでも
・よろしくお願いします。
・お疲れ様でした。
の挨拶程度であまり会話することはない
チャットが苦手でも定型文があるので安心である
まとめ
ちょっとでもFF14に興味がある、長く遊べるゲームを探していると言った人はフリープレイで遊んでみてほしい
そこには新しい世界が広がっているかもしれない
ゲームに感情を壊されそうになった話【スプラトゥーン2】
今回はスプラトゥーン2というNintendo Switchのゲームで感情を壊しかけた話を綴っていく
わかって欲しいのはこのゲーム自体は大好きだし本当に面白いということ
でも人によってはギャンブルなんかと同じで、このゲームに熱くなり過ぎてしまう危険性があるということを伝えたい
今はなんとかこのゲームから離れられたが、今でも毎日プレイしていたらと思うとゾッとする
症状1・気性が荒くなる
対戦ゲームなんかでよくあると思う
当然だが勝つと嬉しいし負けると悔しい
それ自体は悪いことじゃないのだが、その特有のスリルや緊張にはまってしまうとその感情が次第に大きくなっていく
一番ひどい時はゲームのコントローラーを投げたり、枕をビリビリに破いたりした
汚い言葉を使って文句や罵声を言うことも多かった
どうしようもない怒りを吐き出す術がなく、泣いたり怒ったり喚いたりしていた
私の場合、私生活の方まで影響はなかったがゲーム中は人が変わったようになっていた(と思う)
症状2・とにかくやめられない
何回も何回もプレイするのをやめようとするのだが無理だった
なぜかと言うとゲーム自体に中毒性があり、お酒やパチンコ、タバコなんかと同じでなにをしても戻ってきてしまう
お金や健康が天秤にかかっていない分やめにくいと言うのもあると思う
対戦ゲーム依存症という病気にかかっていたのだ
症状3・ゲームで勝つこと以外楽しくなくなる
ゲームで勝つこと以外の価値はなく、スプラトゥーン2というゲームで勝つことが全てみたいな考えになってくる
世の中にはゲーム以外にも楽しいことがたくさんあるのにそれらに全く目がいかない
他のゲームをしても結局スプラトゥーン2に戻ってくる
そのうち楽しくなくてもゲームをプレイするようになる
こうなるともう末期だ
どうして依存性があるのか
私が思う理由は一つ
ランダムに集めた8名で4VS4で戦うという点
これがいけない
なぜならランダムに集めているので負けたときに人のせいにできてしまう
1VS1なら負ければ全て自分のせいだ
だから反省するし成長につながる
人のせいにできるから成長せずに負けたら味方のせいにして怒ってイラつく
どうやってやめたか
私は意志が強い方ではないのでやったことは超力技
カセットの破壊だ
ペンチでスプラトゥーン2のカセットを潰した
私の場合再び購入してまでプレイはしなかったがそれでもダメだった方はSwitchも手放した方がいいかもしれない
また、家族に頼んで預かってもらうというのもいいかもしれない
とにかく手遅れになる前に物理的に離れた方がいい
1ヶ月くらい離れたらあまりプレイしたい気持ちがなくなって落ち着いた
もうニ度とスプラトゥーン2はしないだろう
繰り返しにはなるが面白いゲームであることに違いはない
あくまで自分は熱中し過ぎて危なかったという話である
以上
Macで外部SSDからWindows10を動かす【Epic Games Launcher対応】
現状Macに対応しているソフトやゲームはWindowsにくらべて非常に少ない
Macユーザーはこの問題でいつも苦渋を舐めている(と私は思う)
前回の記仮想化ソフトでWindowsを動かす記事を公開したがPCのスペックをフルに活用はできないのが難点だ
特に3Dのゲームや動画編集なんかではこの問題が大きく足を引っ張る
Bootcampでストレージを区切ってWindowsを使用することで解決はできるが、ストレージが小さいMacを使用している人だと気になるかもしれない
そこでUSB接続した外付けSSDにWindowsをインストールして一切Macのストレージに手をつけない方法があることを知った
今回は私が外付けSSDからWindows10を動かしてゲームを快適にプレイするために奔走したことを綴ろうと思う
ちなみに環境は下記の通り
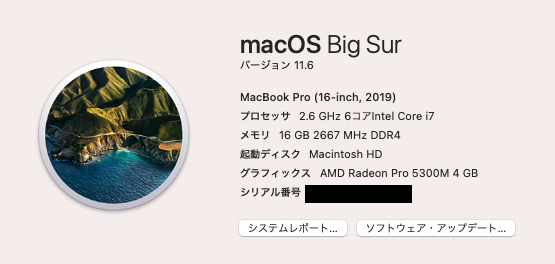
注意 M1Macでは動かない
外付けSSDは500GB
そしてこのMacBookだけで完結する方法だ
必要なものを各種手に入れる
購入するもの
前準備として外付けSSDとWindows10のプロダクトキーを購入しておく
(HDDでもいいがなるべく速度が出る方が快適なのでSSDが良いと思う)
↓少々高いがおすすめ
またUSBメモリを小容量のものでいいので用意しておく
isoファイルとWindows10仮想環境
下記の記事に従って仮想化Windows10を構築
このときにダウンロードした
isoファイル
は残しておくこと
WinToUSB
SSDにWindowsを書き込むためのソフトを仮想化Windows10に下記サイトからインストールする
画面の指示に従えば簡単にインストールできるはず
WindowsSupport
Macで
LaunchPad
↓
その他
↓
BootCampアシスタント
に移動する
グローバルメニューのアクションを選択しWindowsサポートソフトウェアをダウンロードをクリックし任意の場所に保存する
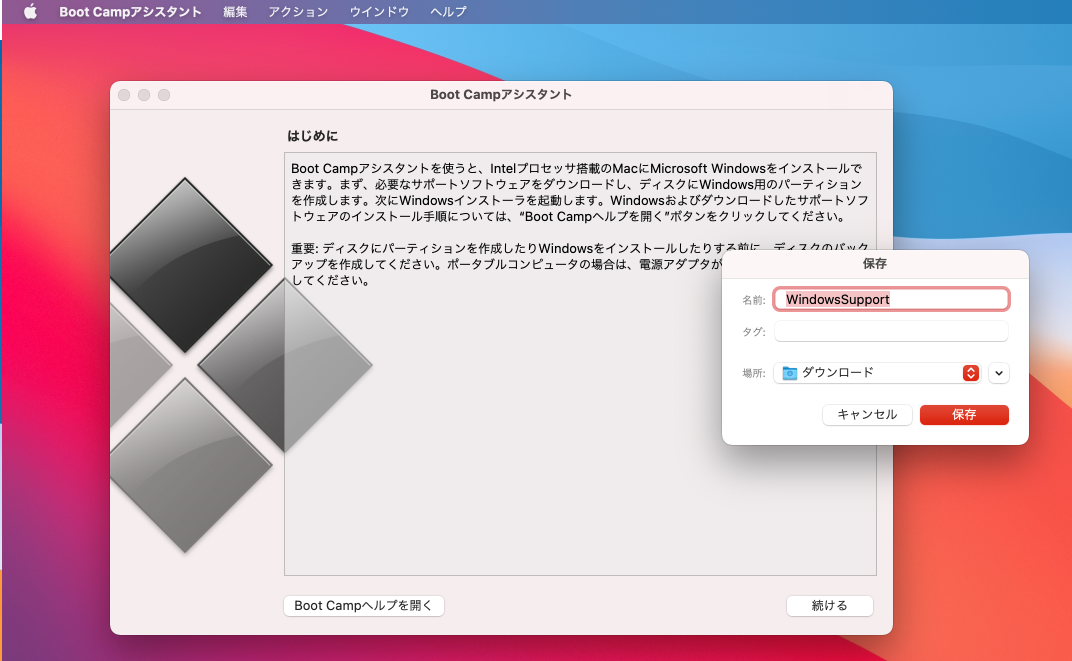
USBメモリにWinowsSupportをコピペする
これで全ての必要なもの
・Windows10のisoファイル
・WindowsSupportが入ったUSBメモリ
・外付けSSD
・Windows10のプロダクトキー
・WinToUSB
が揃った
外付けSSDをフォーマットする
LaunchPad
↓
その他
↓
ディスクユーティリティ
を起動させる
外付けSSDを選択しタブの消去をクリック
これでMacOSでの作業は終了
PCを右クリック
管理を選択
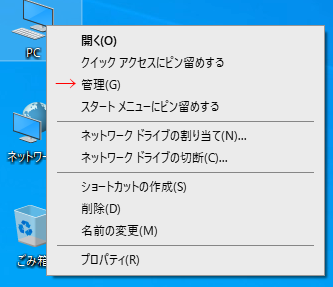
ディスクの管理を選択し外付けSSDの正常(プライマリパーティション)の上で右クリックし、ボリュームの削除を選択

未割り当ての上で右クリックし新しいシンプルボリュームを選択し画面に従い進めていく
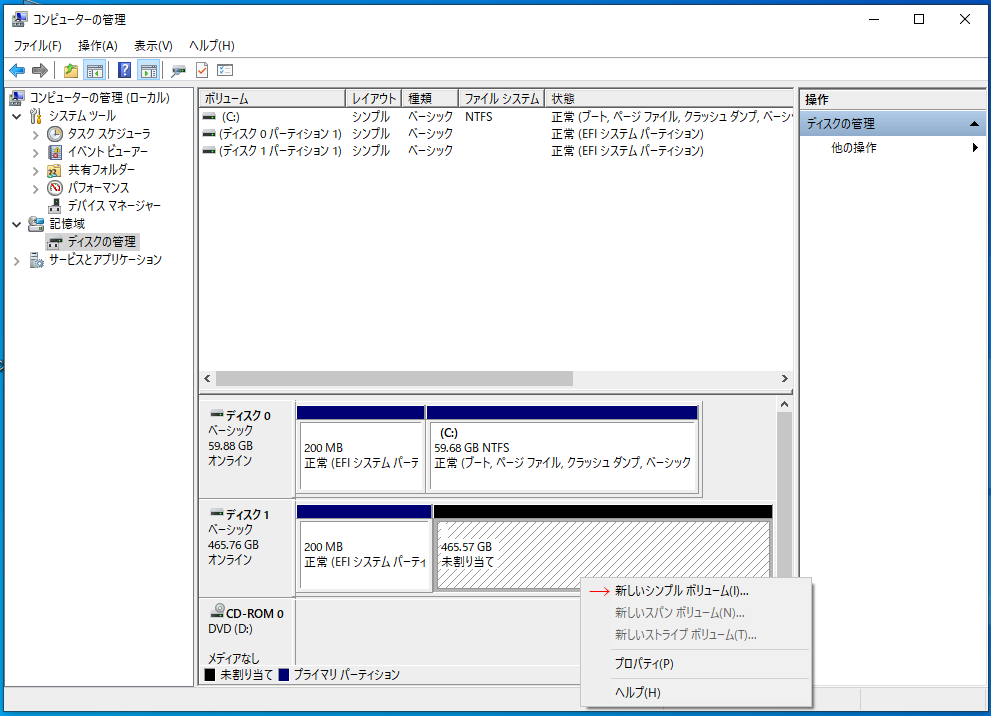
下の画像の画面で
を選択してフォーマットする
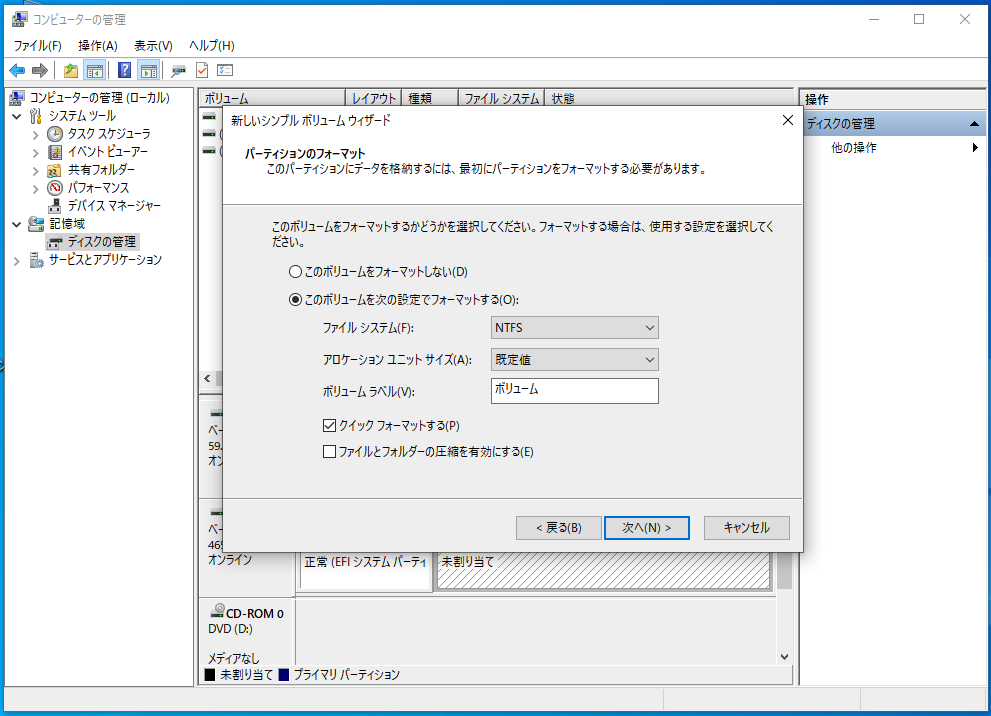
これでフォーマットは完了
外付けSSDにWindows10を書き込む
準備が終わったのでこれからWindowsを構築していく
WinToUSBを起動して
イメージファイル選択でWindows10のisoファイルを選択
OSはHomeを選択

インストール先の外付けSSDを選択
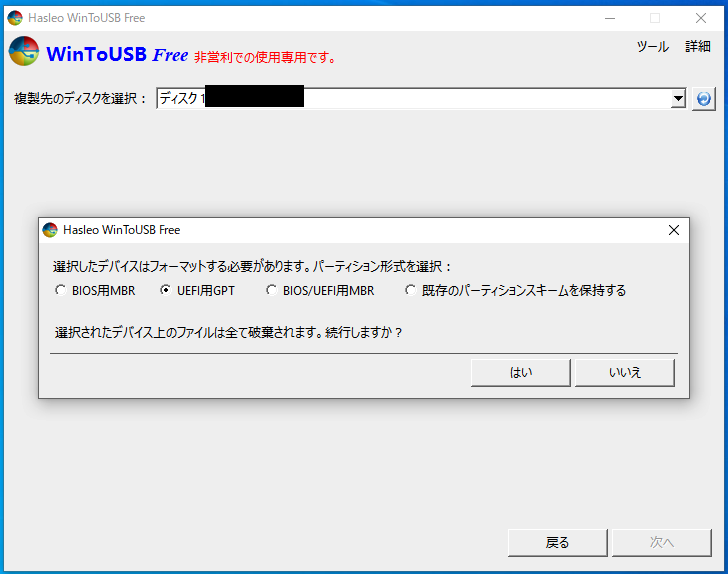
他はそのままで実行する
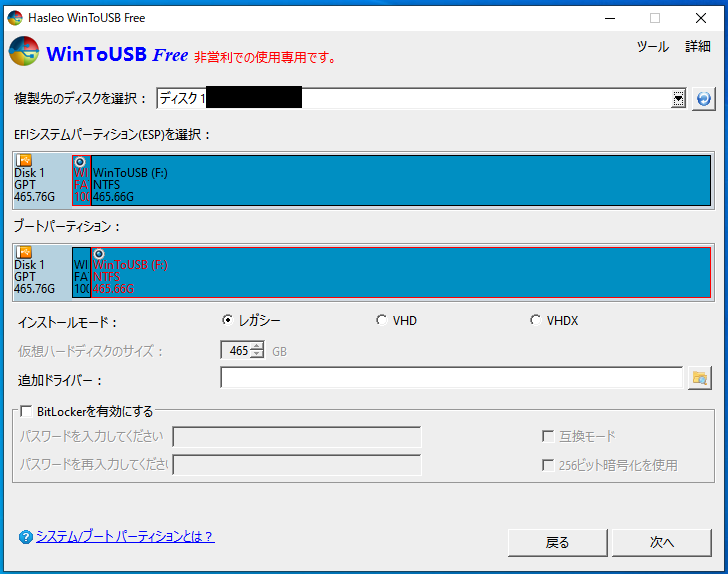
あとは待っていれば外付けSSDにWindows10が書き込まれる
Windows10を起動する
まずはMacを外部ストレージから起動できるようにする設定を行う
Macをシャットダウンし起動時に
R+commandキーを押し続けてMacOS復旧の画面に入る
そしてグローバルメニューのアクションを選択し起動セキュリティユーティリティを選択する

(ブレブレで申し訳ない)
起動セキュリティユーティリティ画面に入ったら下の画面のように設定する
安全な起動:セキュリティなし
許可する起動メディア:外部メディアまたはリムーバブルメディアからの起動を許可
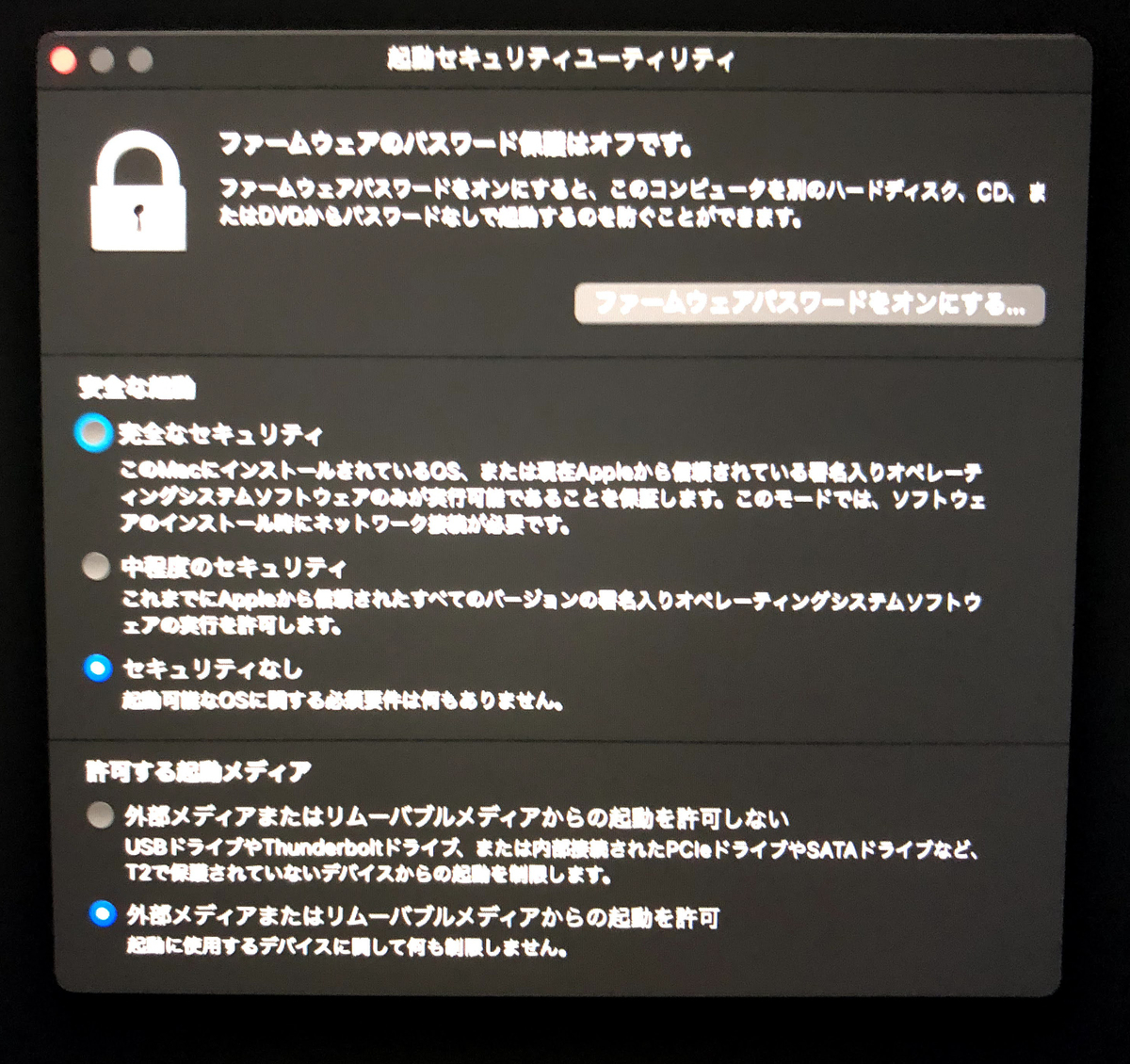
設定が終わったら再びMacをシャットダウンし、起動時にoptionキーを押し続けて起動ディスク選択画面に入る
EFI Bootを選択し起動する

これでWindows10が起動するので初期設定を済ませる
その後WindowsSupportが入ったUSBメモリを接続し
WindowsSupport
↓
BootCamp
↓
Setup.exe
を起動しドライバのインストールを行う

あとはアップデートを行えばWindows10が使えるようになる
外付けSSDを接続した状態で再起動optionキーを押し続けて起動ディスク選択画面に入りWindows10の入ったSSDを選択でWindowsを起動
普通の再起動ではMac
といったふうに使い分けができる
Windows10をクリーンインストールする
ゲームをしない人ならこのまま使用しても良いかもしれない
しかし、私の場合Epic Games Launcherが動かなかった
色々模索したところ、Windows10をクリーンインストールを行うことで解決できたのでその手順を説明する
Windows10のログイン画面でshiftキーを押しながら画面右下の電源ボタンを選択、そして再起動を選択して画面がが遷移するのまつ
下の画面が出たらトラブルシューティングを選択し
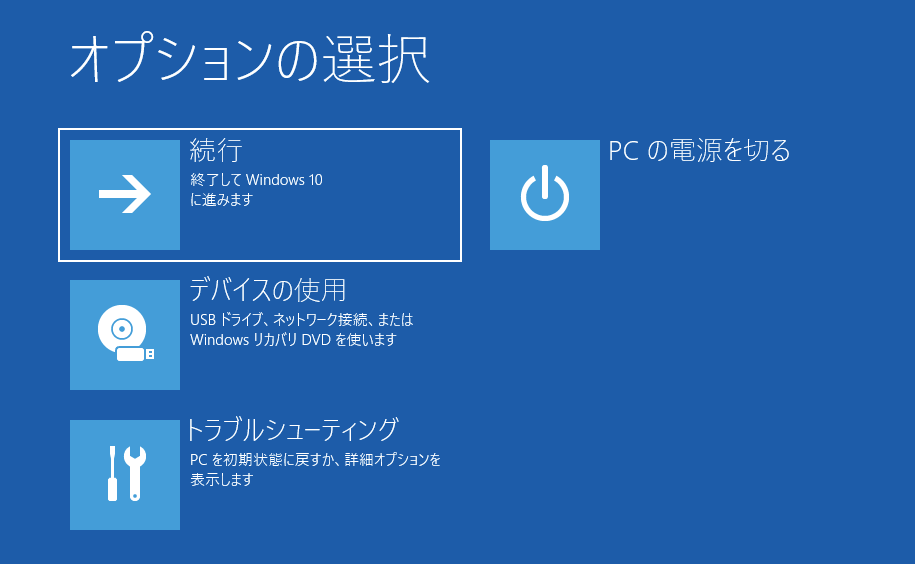
このPCを初期状態に戻すを選択
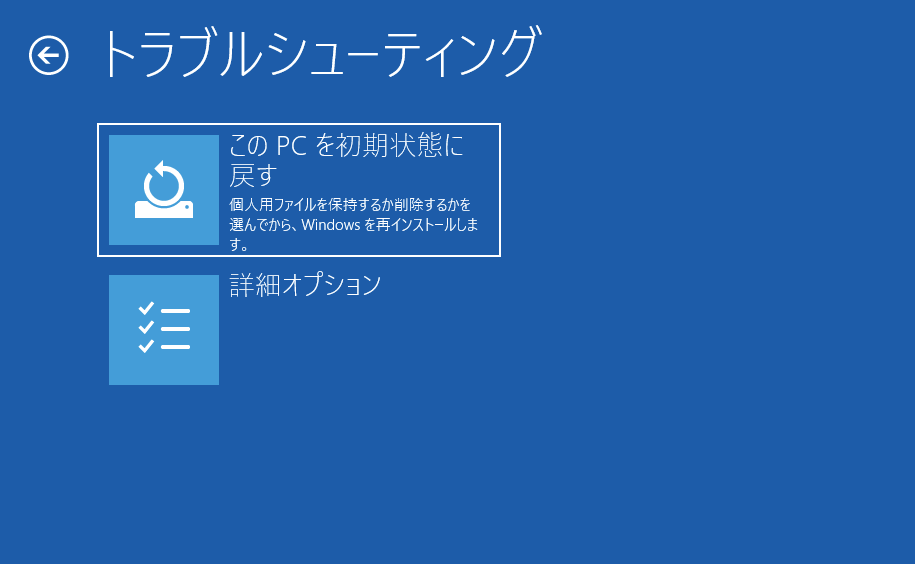
ローカル再インストールを選択し初期化する
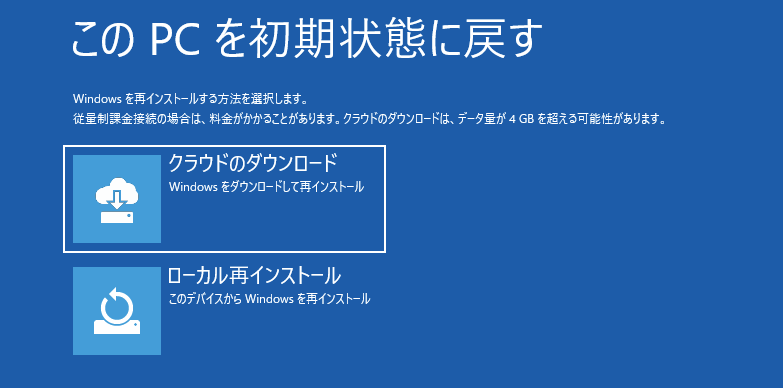
初期化が終われば再び初期設定、WindowsSupportのインストール、ライセンス認証をして完了である
私はEpic Games Launcherはこれで動くようになったが、もしかしたら動かない人がいるかもしれない
そんな方はコメントしていただければ答えられる範囲で答えるのでご遠慮なく
以上
MacOS上でWindows10を使う【VMware Fusion】
MacOSは軽快で使い勝手が良いのだが困ることがある
Windowsじゃないと動かないソフトがある時だ
Bootcampで動かす手もあるが再起動しないといけないのでちょっと面倒くさい
そこで仮想のマシン上でWindowsを動かすことにした
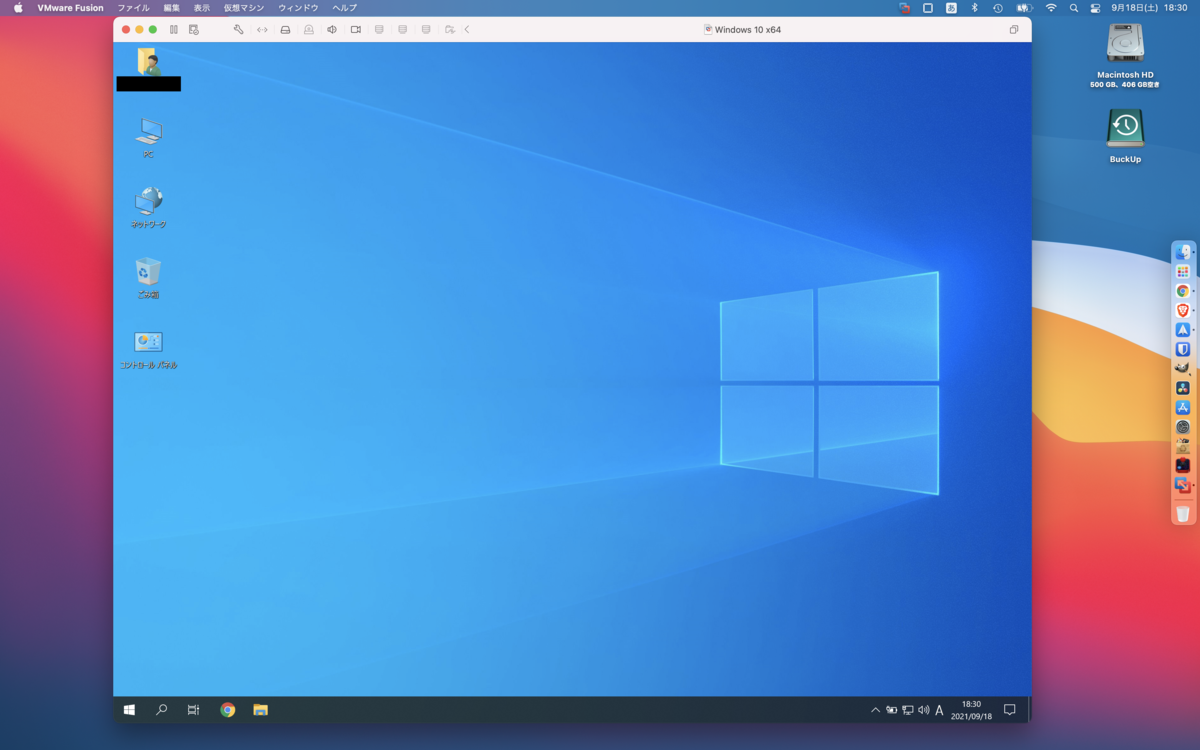
こんなふうにMacOS上でWindows10が動かせる
そこそこのスペックが必要だが・・・
- 環境
- 必要なもの
- Windows10のisoファイルを入手する
- Windows10のプロダクトキーの入手
- 仮想化ソフトのダウンロード
- VMware Fusion上にWindows10を構築する
- VMware Toolsをインストールする
- 細かな設定
- まとめ
環境
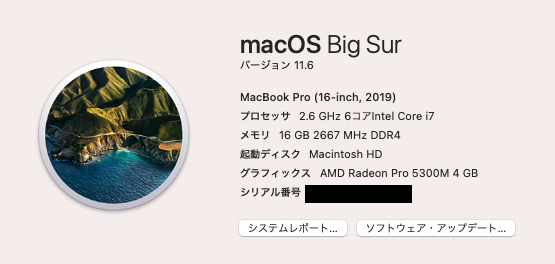
注意 M1Macでは動かない
必要なもの
・Windows10のisoファイル
・Windows10のプロダクトキー
・仮想化ソフト
Windows10のisoファイルを入手する
まずは下記のサイトにジャンプ
Windows 10 のディスク イメージ (ISO ファイル) のダウンロード
エディションをWindows10
言語を日本語にして
64bit版をダウンロード
任意の場所に保存しておく
Windows10のプロダクトキーの入手
これは購入するしかないので各自で手に入れておく
↓が安くておすすめ
仮想化ソフトのダウンロード
Macで使える仮想化ソフトは色々な選択肢がある
無料のものだと
・VMware Fusion(個人利用は無償)
有料だと
・Parallels Desktop for Mac
今回はVMware Fusionを利用させてもらう
まずはVMwareのアカウント登録をする
英語だが頑張って欲しい
下記のサイトにジャンプ
VMware - Delivering a Digital Foundation For Businesses
Loginにカーソルを合わせCustomer Connectをクリックしてログイン画面へ
Sign up nowをクリックして会員登録
次にログインした状態で下記のサイトにジャンプ
VMware Fusion Player – Personal Use License
下の画面が出たらOK
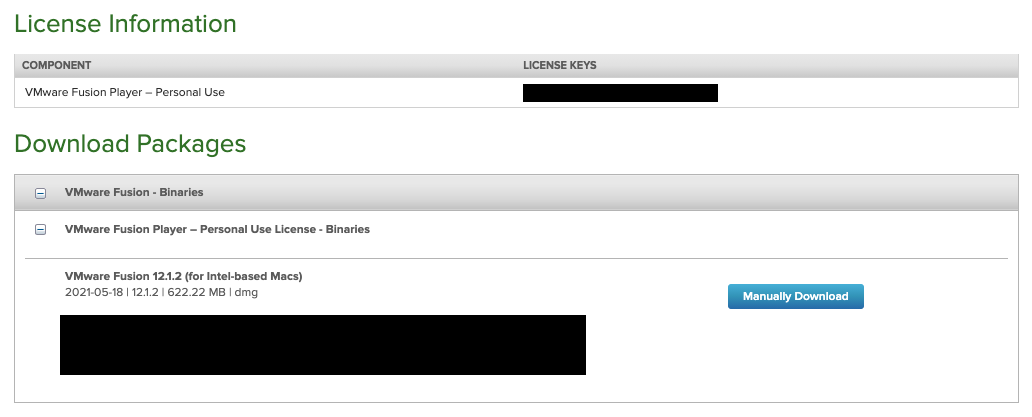
LICENSE KEYSを控えておき
Manually Downloadをクリックしてソフトをダウンロード
ダウンロードできたらdmgファイルを開いて手順通りにインストール
インストール途中にライセンスキーを求められるので先程控えておいたLICENSE KEYSを入力して先に進む
※つまづいたらシステム環境設定のセキュリティとプライバシーを確認
許可を与えないといけない場合がある
これでソフトのインストールは完了
VMware Fusion上にWindows10を構築する
VMware Fusionを立ち上げたらグローバルメニューにある
![]()
このアイコンをクリック

この画面が出るので新しい仮想マシンを作成をクリック

この画面が出るのでここにWindows10のisoファイルをドラッグ&ドロップ
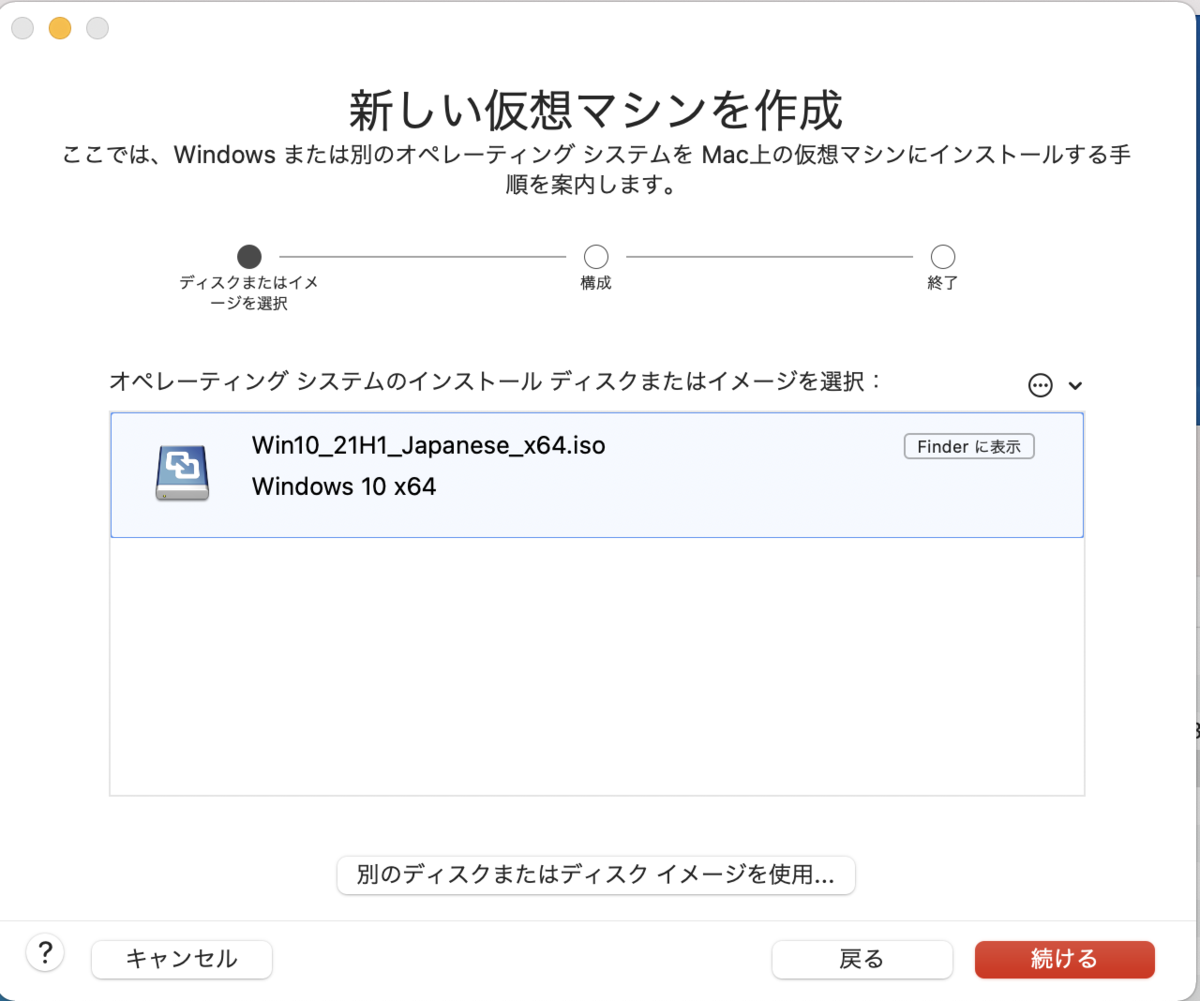
続けるをクリック
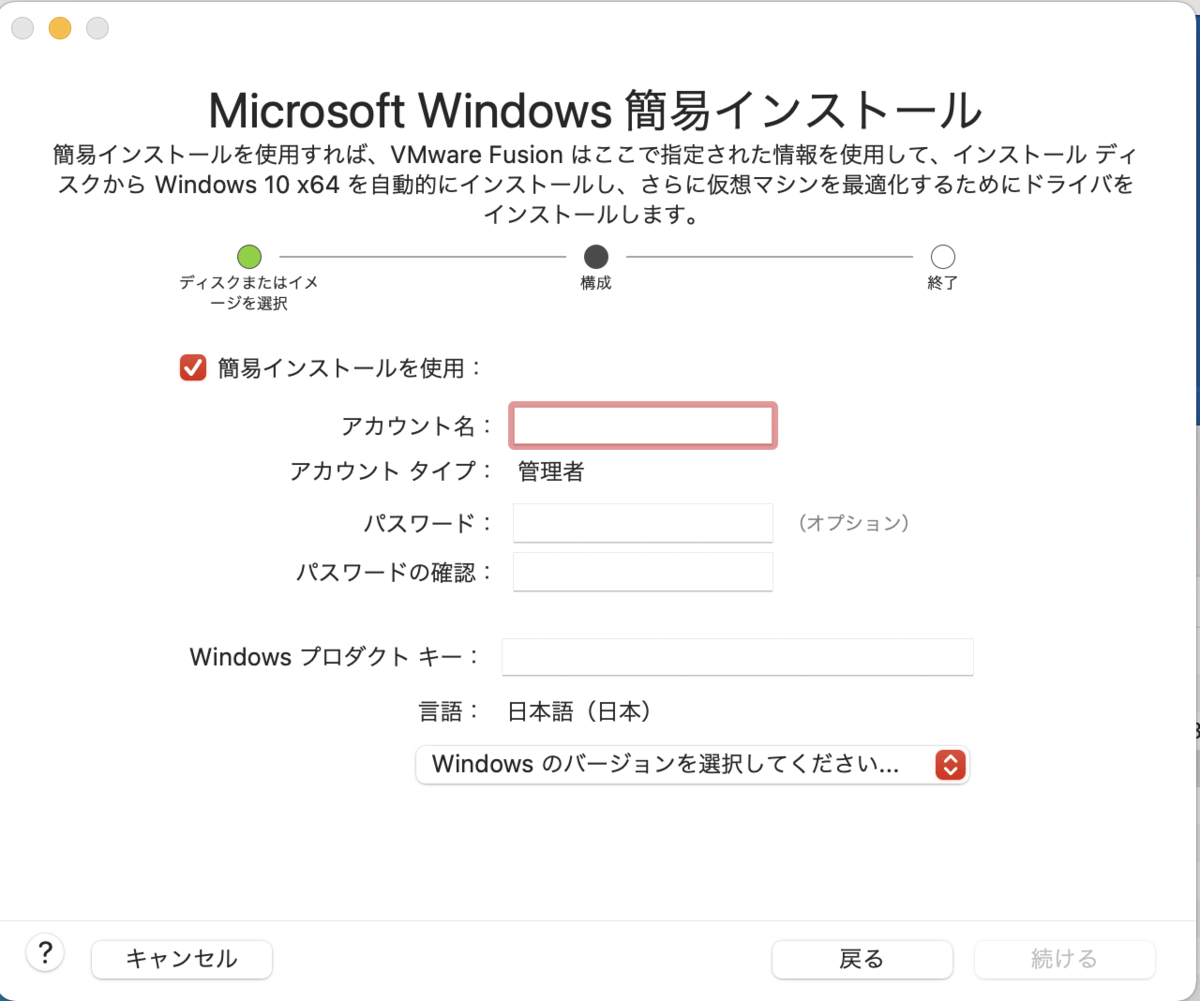
パスワードやプロダクトキー、その他必要な部分を入力し続けるをクリック
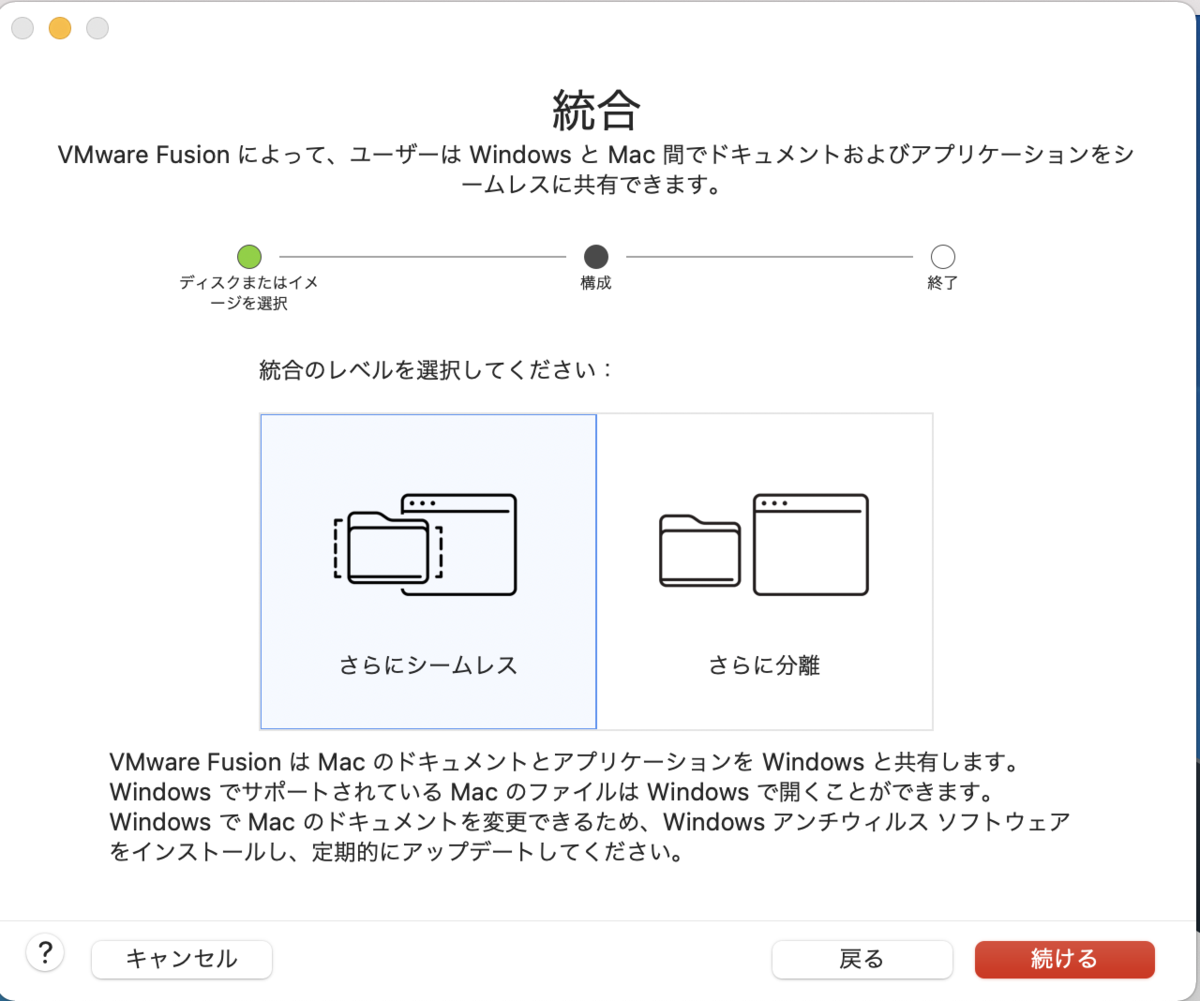
シームレスだとファイルを共有
分離だとファイルを共有しない
好みの方を選択して続けるをクリック
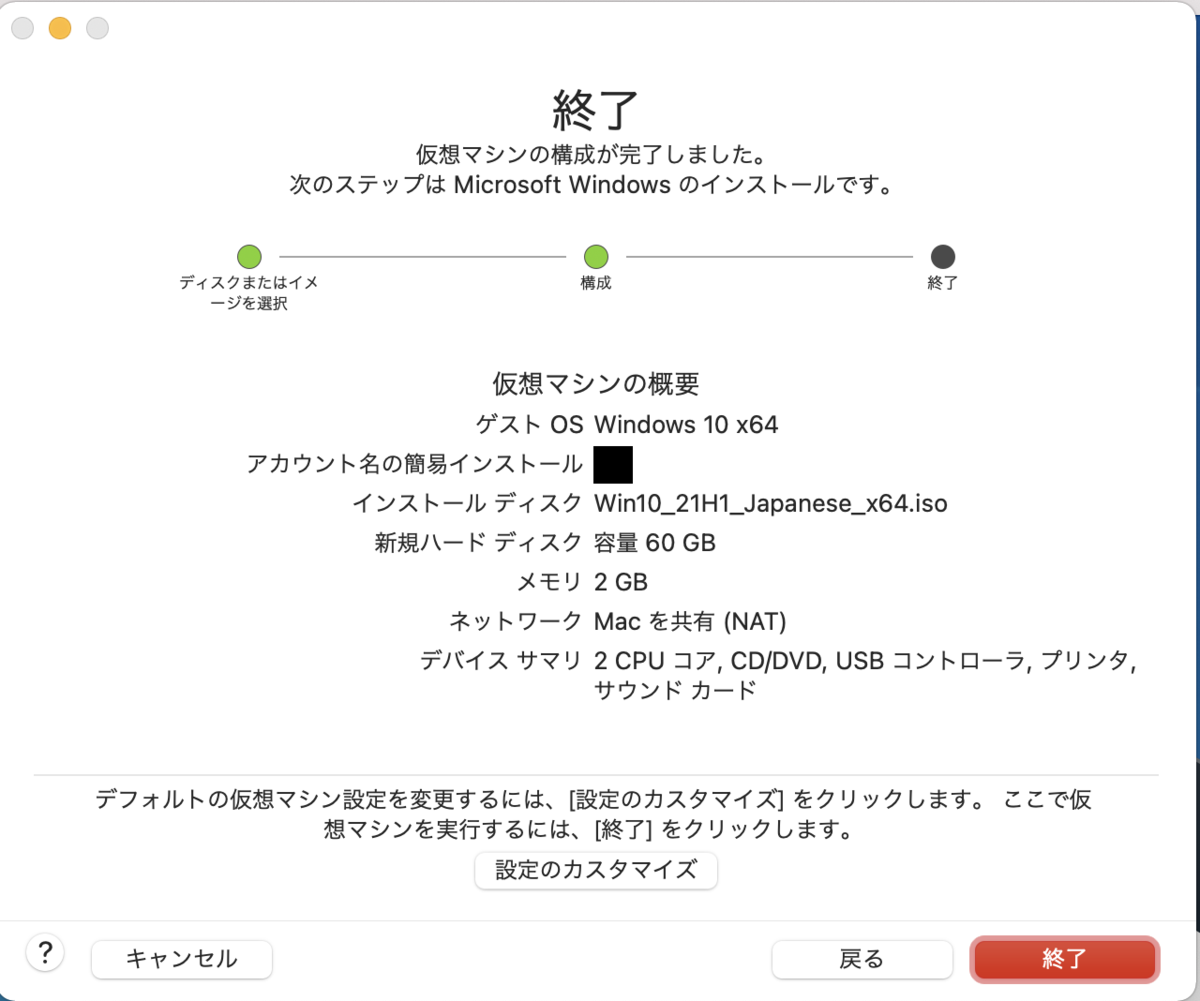
終了をクリックで自動的にWindowsのインストールが始まる
あとは画面の指示通りに進んでいけばWinows10のインストールは完了
VMware Toolsをインストールする
仮想環境を立ち上げた上でMacのグローバルメニューにある仮想マシンをクリック
↓
VMware Toolsをインストールをクリック
下の画面が出るのでインストールをクリック
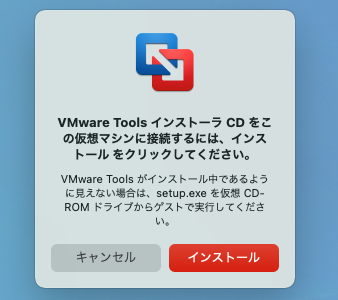
ファイル上にVMware ToolsのDVDドライブがあるので選択
setup64.exeをダブルクリックして起動
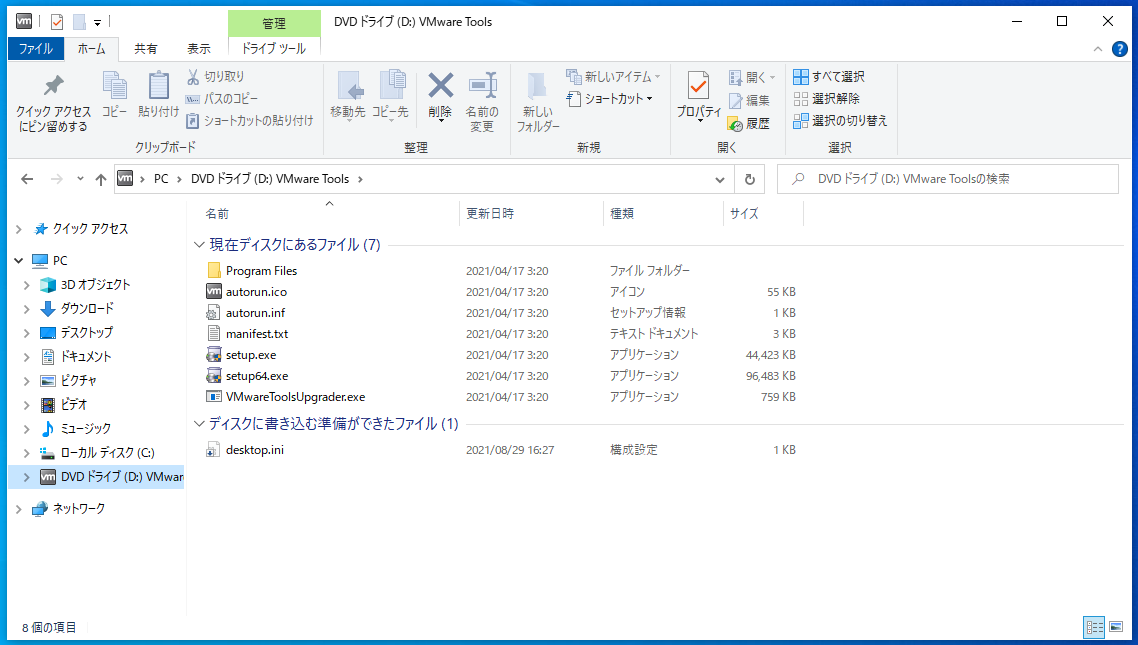
許可を選択して画面の指示に従ってインストールする
これでドライバのインストールも完了
あとはWindowsのアップデートなり、グラフィックのドライバのアップデートなりもやっておく
細かな設定
仮想環境なのでメモリやコア数、ストレージを可変させることができる
高スペックが必要な作業をするなら初期設定ではパワー不足なので設定の方法を記しておく

Windows10をクリック
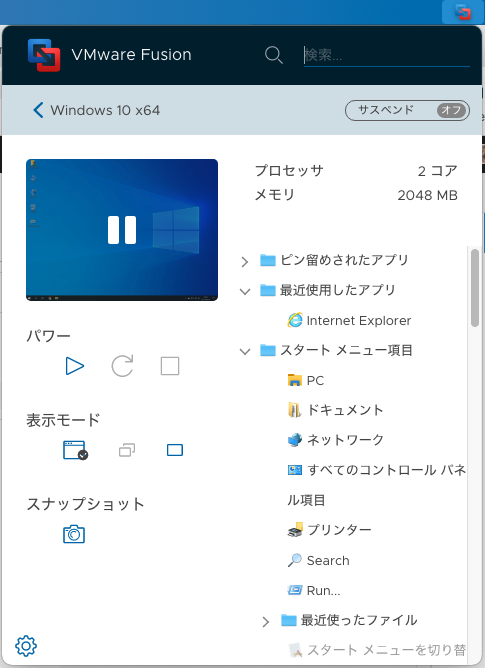
パワーの四角マークをクリックしてシャットダウンしておく
その後左下の歯車をクリック
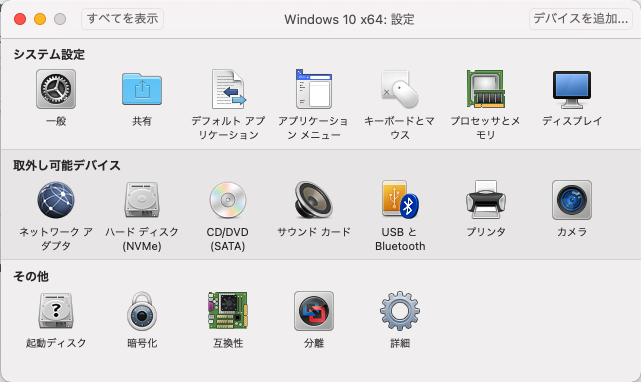
コア数とメモリは『プロセッサとメモリ』
ストレージは『ハード ディスク』
をクリック

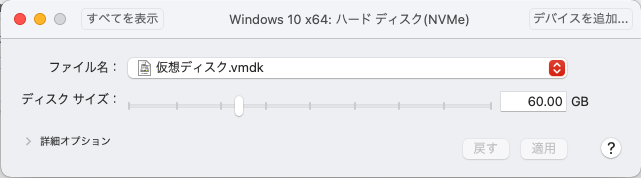
それぞれ好きな値に設定できる
最後に仮想マシン⇨VMware Toolsのインストールをクリックして
インストールして終了
まとめ
Macに仮想化ソフトVMware FusionでWindows10を導入してみた
Windowsをちょっとだけ使いたい時なんかに活用すると便利である
以上
楽天Car車検を使ってみた【車検】
いきなりだが自分にとって初めての車検をつい先日済ませてきた
特に迷うことはなかったし思っていたよりも安く済んだので自分の体験談を簡単に綴っていこうと思う
参考までに対象の車は2019年登録のSUZUKI XBEE
この車にとっても初めての車検である
候補に上がったのは
1、SUZUKIのディーラー
2、オートバックス
3、車検の速太郎
の三つ
選択理由は単純に近所にあるから
そのため代車は不要とした
また自分は今休職中なので平日でもOK
そしてなるべくお得に済ませたいと思い調べていると、楽天Car車検経由だとポイントがもらえることを知った
じゃあそれでいこうと思い見積もりを行うことにした

↑流れ
見積もり
まずはじめにディーラーは楽天Car車検経由ではダメとのことで選択肢から外れた
なのでオートバックスと車検の速太郎の2社で見積もりを依頼
見積もりの結果がこちら
オートバックス
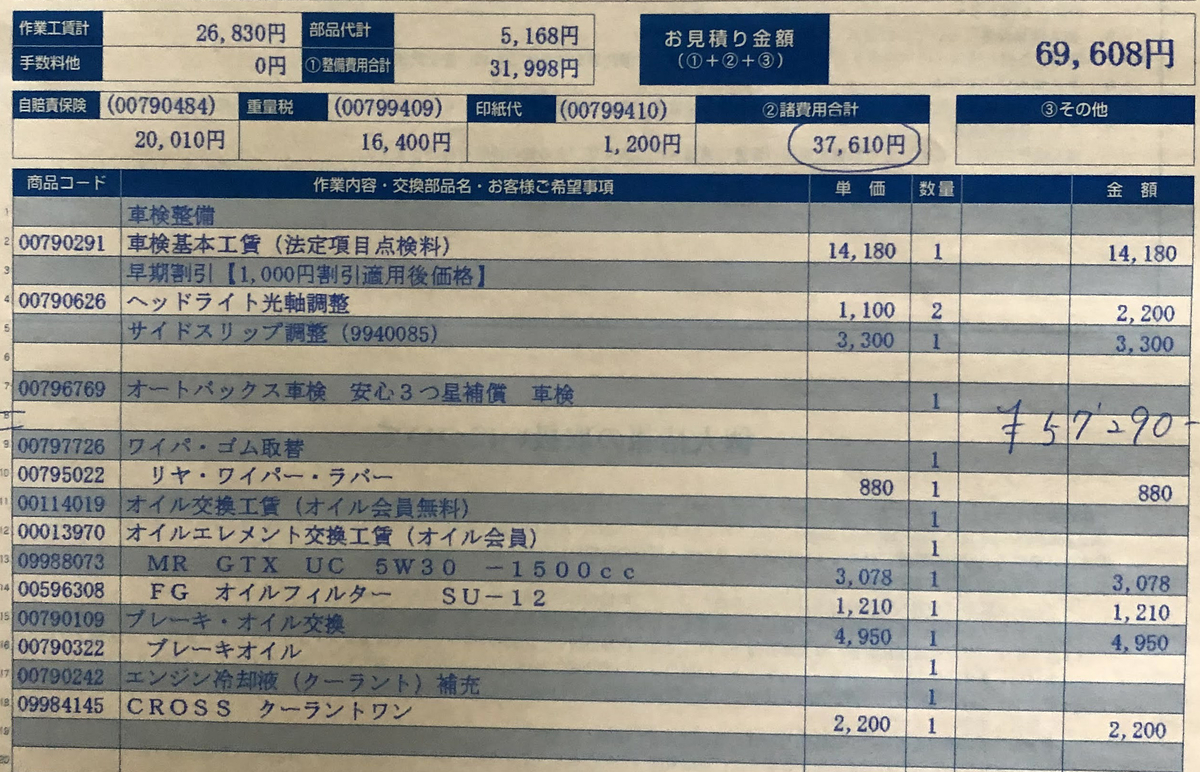
車検の速太郎
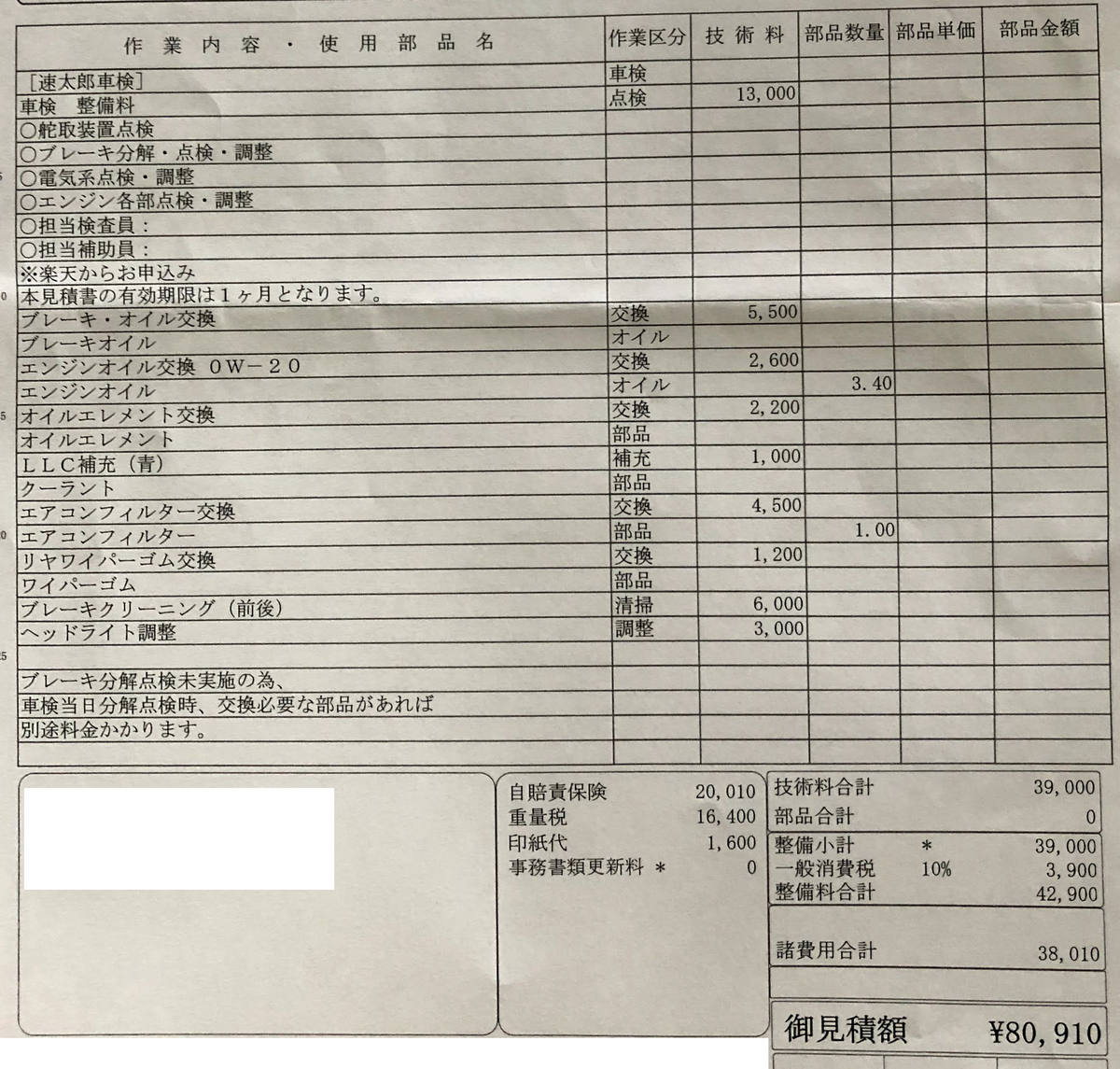

上記の結果になった
オートバックス
69608円
車検の速太郎
パターン1
80910円
パターン2
73540円
明らかにオートバックスの方が安い
速太郎も悪くはなかったがまぁ安い方がいいよねということでオートバックスで車検を受けることにした
車検当日
平日の午前11時に予約していたのでその時間に来店
なんと当日の16時ごろに終わる予定とのことで思っていたよりも早く終わるようだ
車を預けて帰宅し待っていると16時前ぐらいに電話があって取りに行った
簡単な説明があって費用を支払って終了
かかった費用
実際に払った費用がこちらである
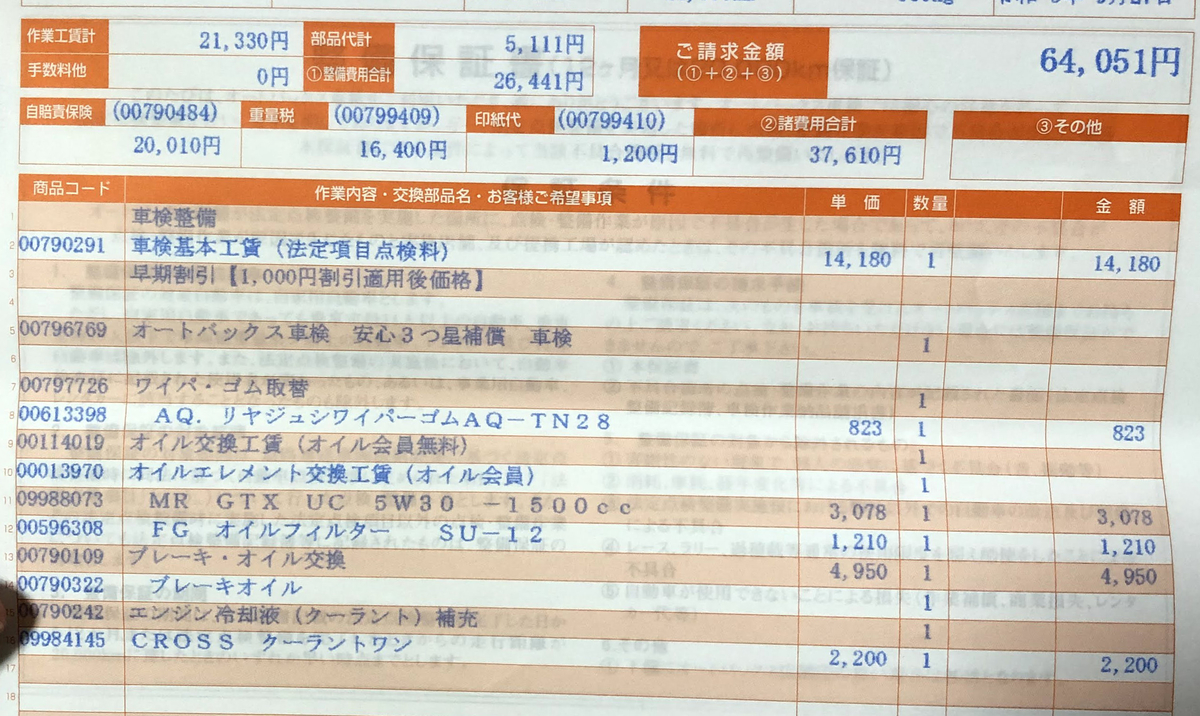
なんだか見積もりよりも安くなったが理由を聞くのを忘れていた
ここからさらにオートバックスのTポイントと楽天Car車検の楽天ポイント
そして法定費用以外をカード払いしたのでそのポイントがつく
そして次の日にこんなメールが届いた
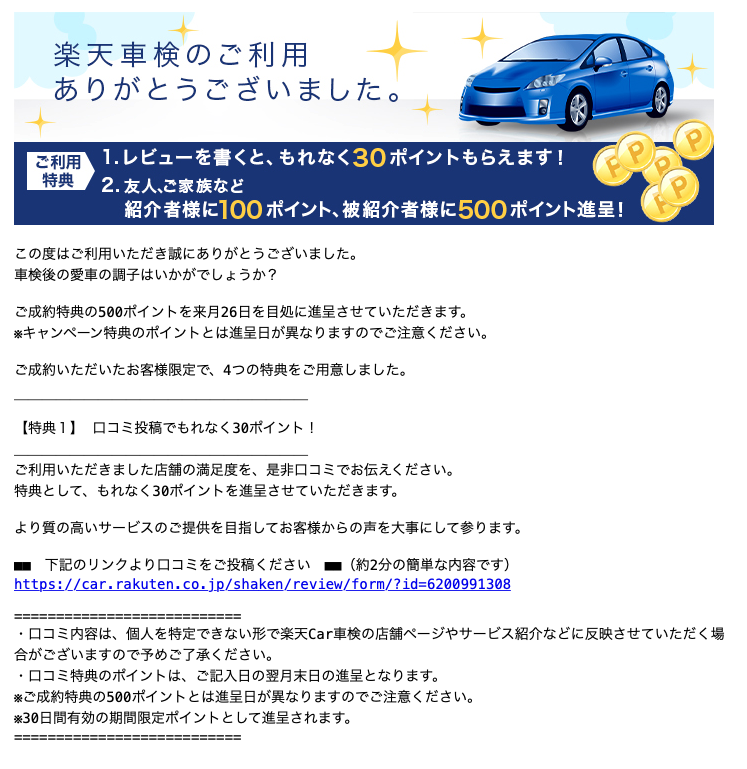
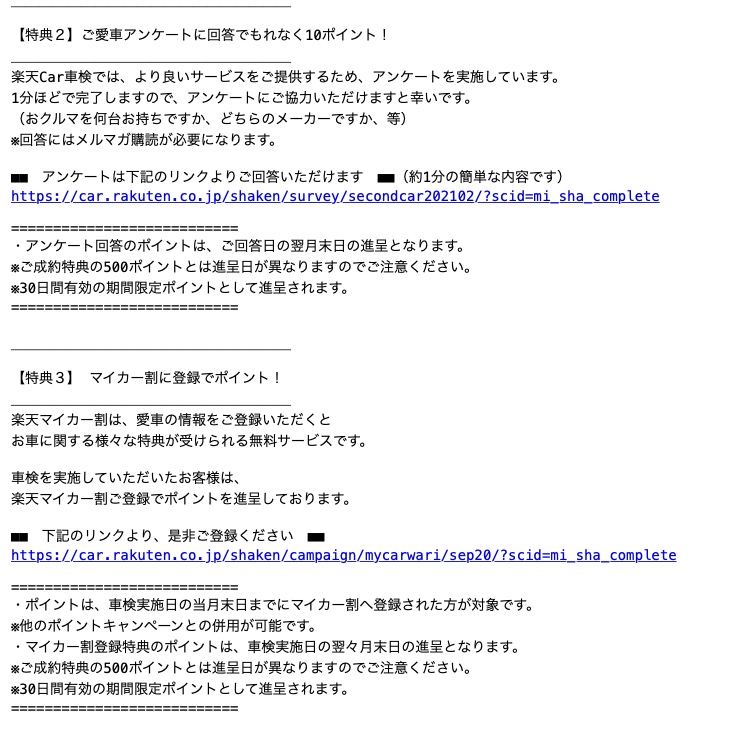
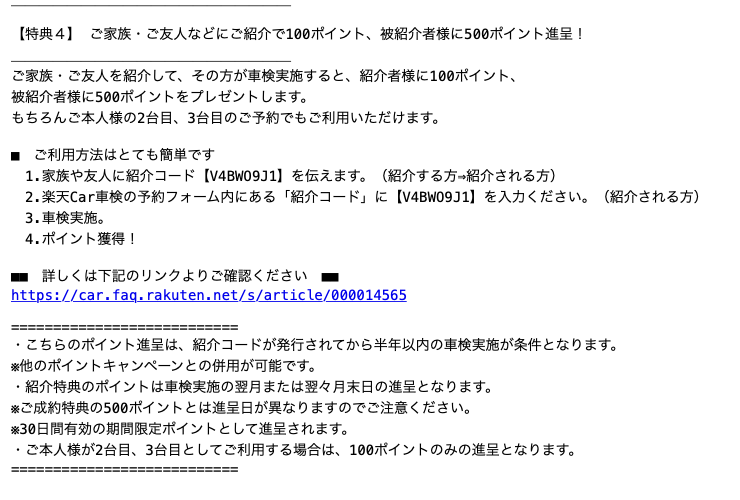
500ポイントが後日進展されるとのこと
また紹介コードもいただけたのでここに記述しておく
紹介者に100ポイント、被紹介者に500ポイントがもらえるらしい
紹介コード
V4BWO9J1
1.家族や友人に紹介コード【V4BWO9J1】を伝えます。(紹介する方⇒紹介される方)
2.楽天Car車検の予約フォーム内にある「紹介コード」に【V4BWO9J1】を入力ください。(紹介される方)
3.車検実施。
4.ポイント獲得!
特に難しいことはなかったしポイントがもらえるのであれば良いと思う
これが誰かの参考になれば幸いだ
以上
育成状況・BOX公開【ドラクエタクト】
プレイし始めて半年ほどたった

プレイ状況を整理するべくBOXを公開しようと思う
課金は冒険手形だけ購入しているという状況
こういうのは自分は結構他人の育成状況も気になるタイプなのでそういう方達のモチベーションアップや優越感に繋がれば幸いだ
それでは見せていく
Sランク
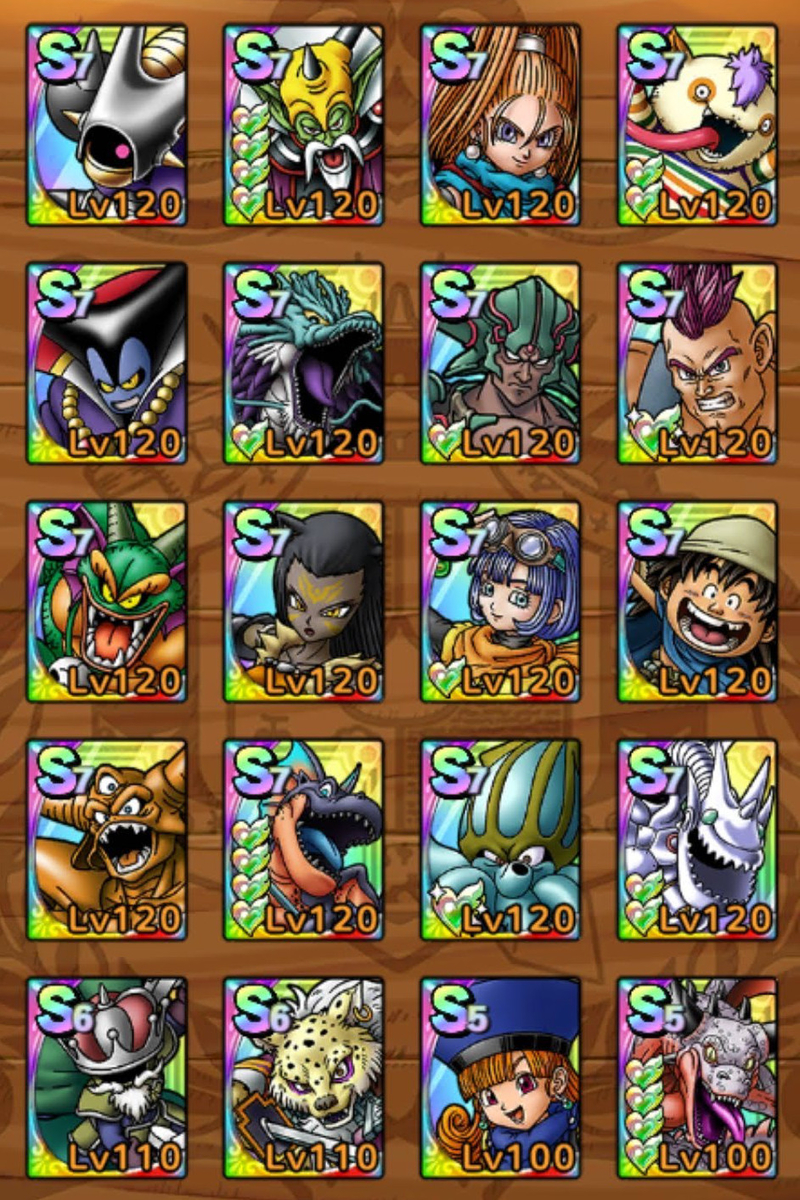
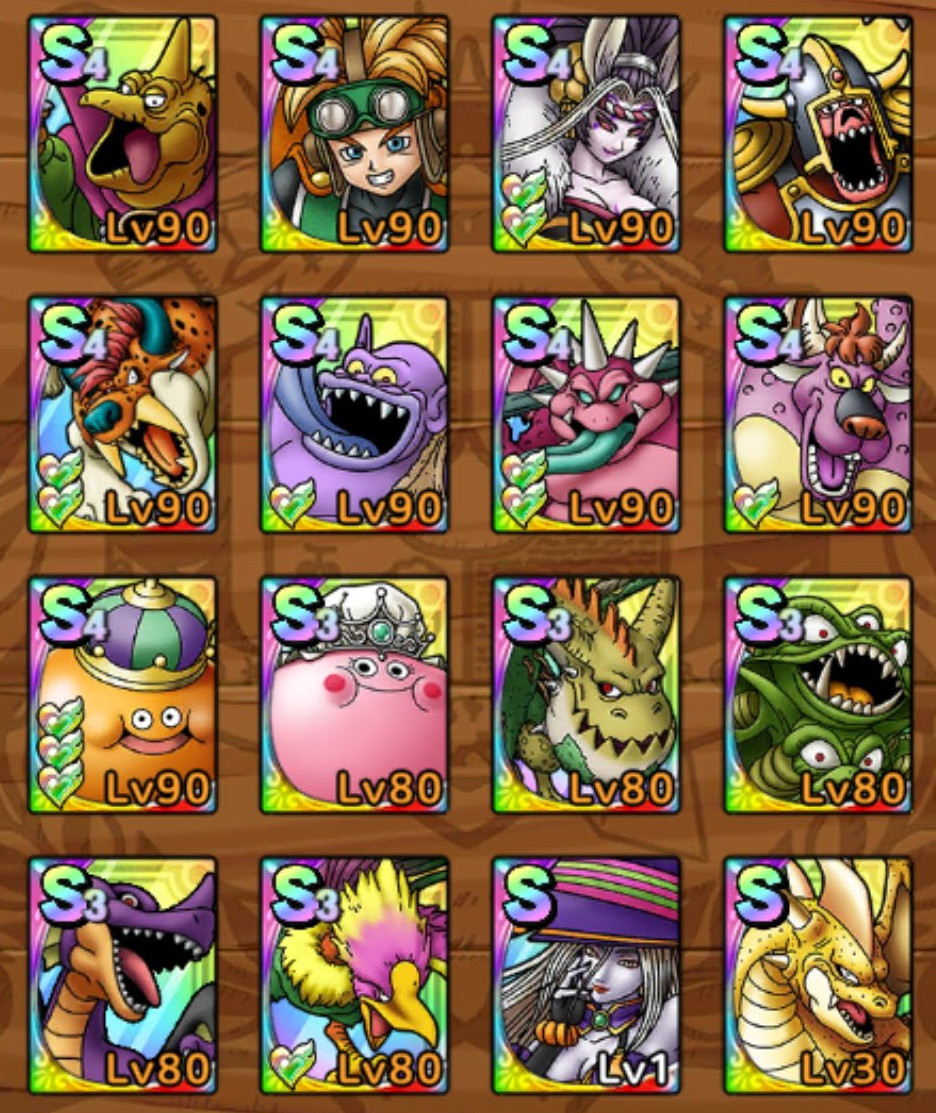
Sランクは虹のオーブと宝石が本当に足りなくてこのようになっています。
才能開花はりゅうおう・テンタクルス・メタルドラゴンの三体
三体ともとても活躍している
あと活躍しているのはセラフィ・トマホーガー・爺ミルドラースあたり
開花の素材が足りないので扉をより進めたいところである
Aランク
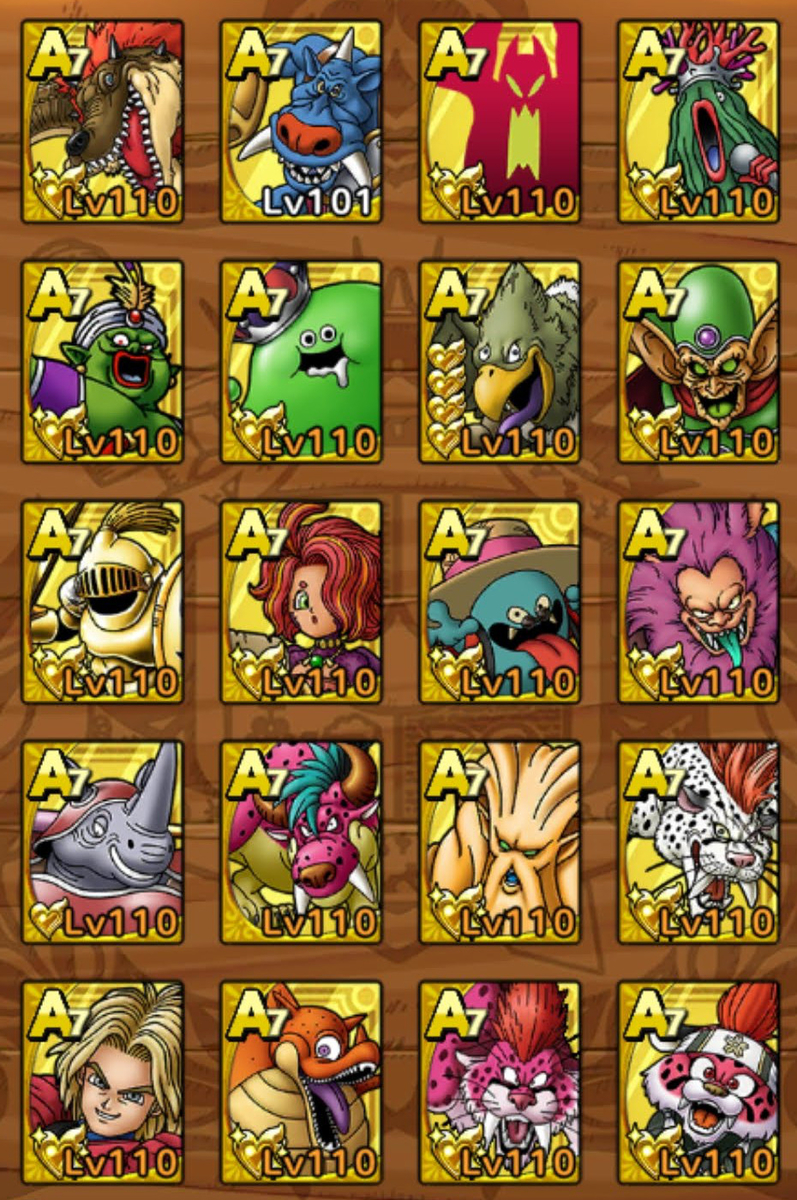

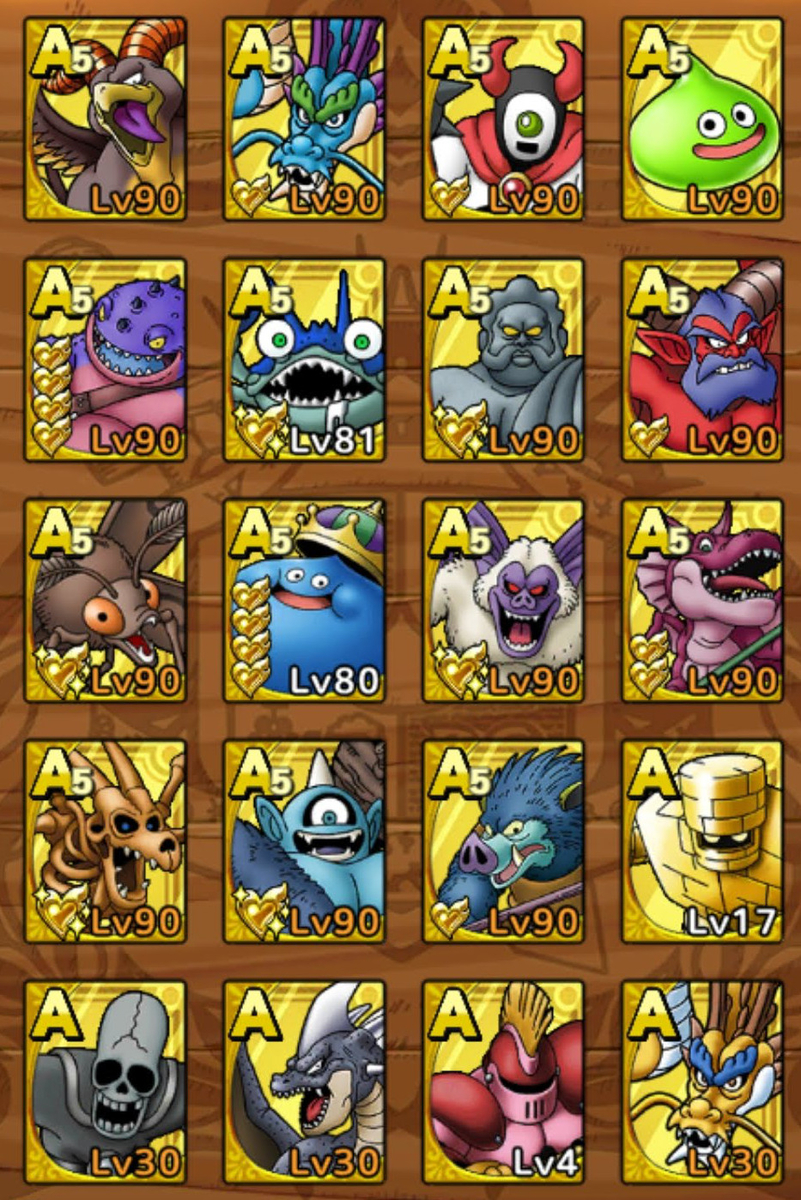

Aランクが一番キャラ数が多い
活躍しているのは桜虎丸・アームライオン・クレリアなど
また、個人的に気に入っているのがマジックフライ
メダパニやマジックヒールでいぶし銀的な活躍をしてくれる
才能開花をしているのはヤタイゴースト・キラータイガー
凸が進めば嘆きの亡霊も開花したいところ
Bランク
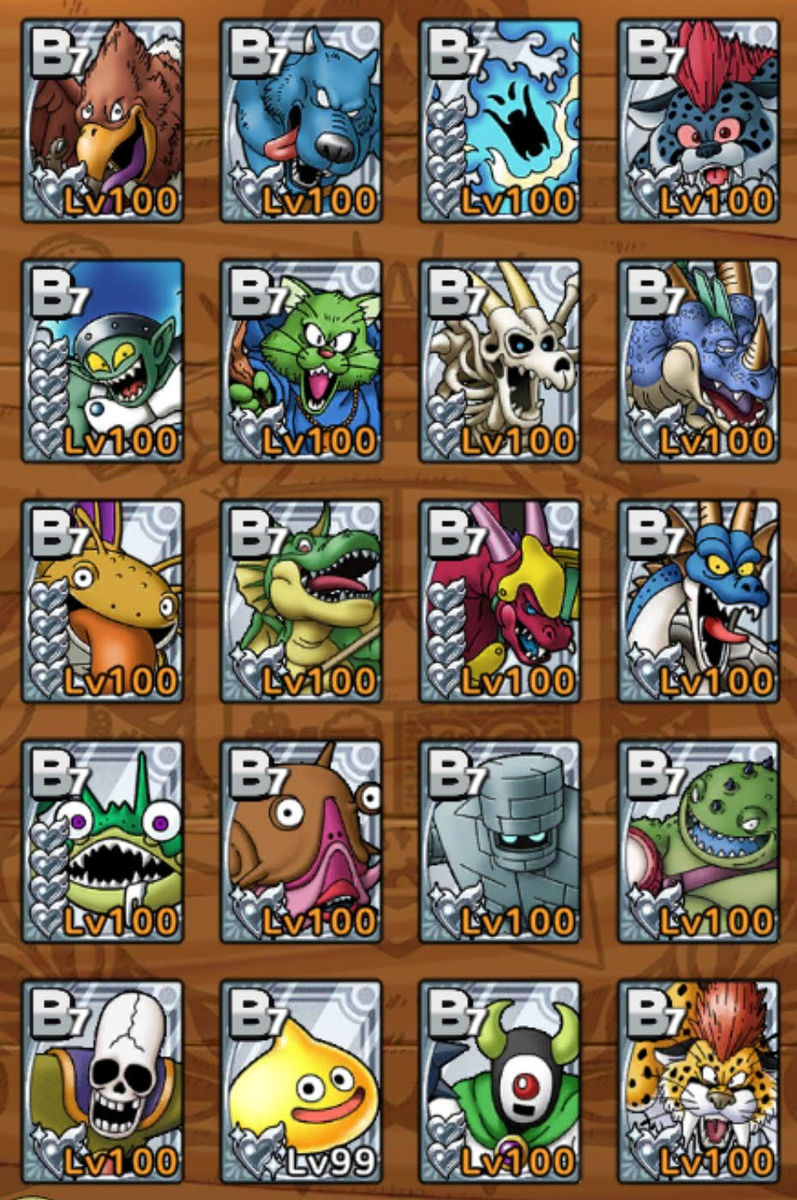
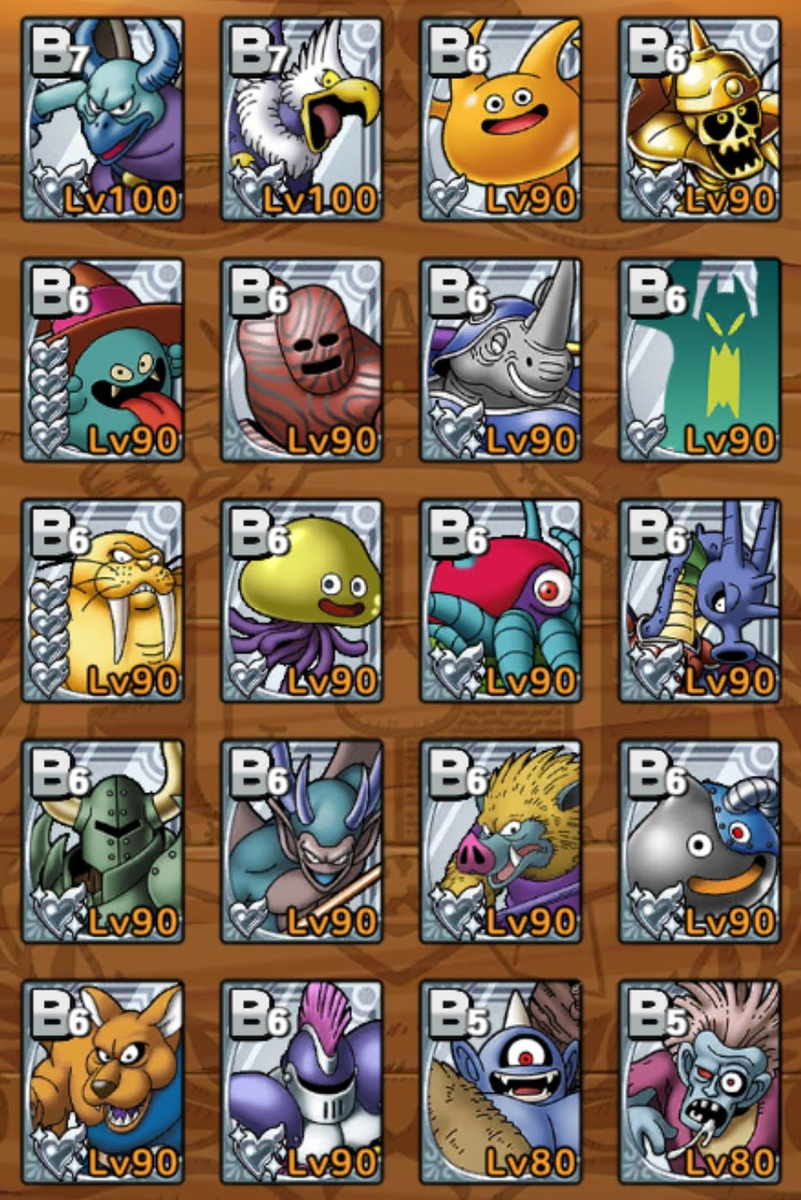
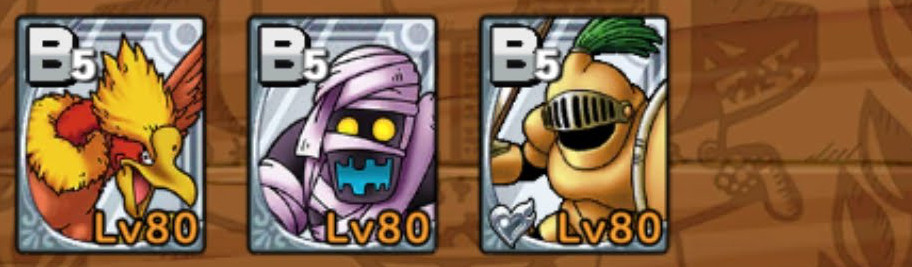
Bランクは育成コストの割に活躍できると思っていてコスパがいいランクだと思う
活躍しているのはキラーパンサー・シャドーベビー・みがわり三兄弟など
総力戦ではガーゴイルも活躍してくれた
才能開花はキラーパンサーのみ
次のスタ半でりゅうせんしを完凸にさせたい
Cランク

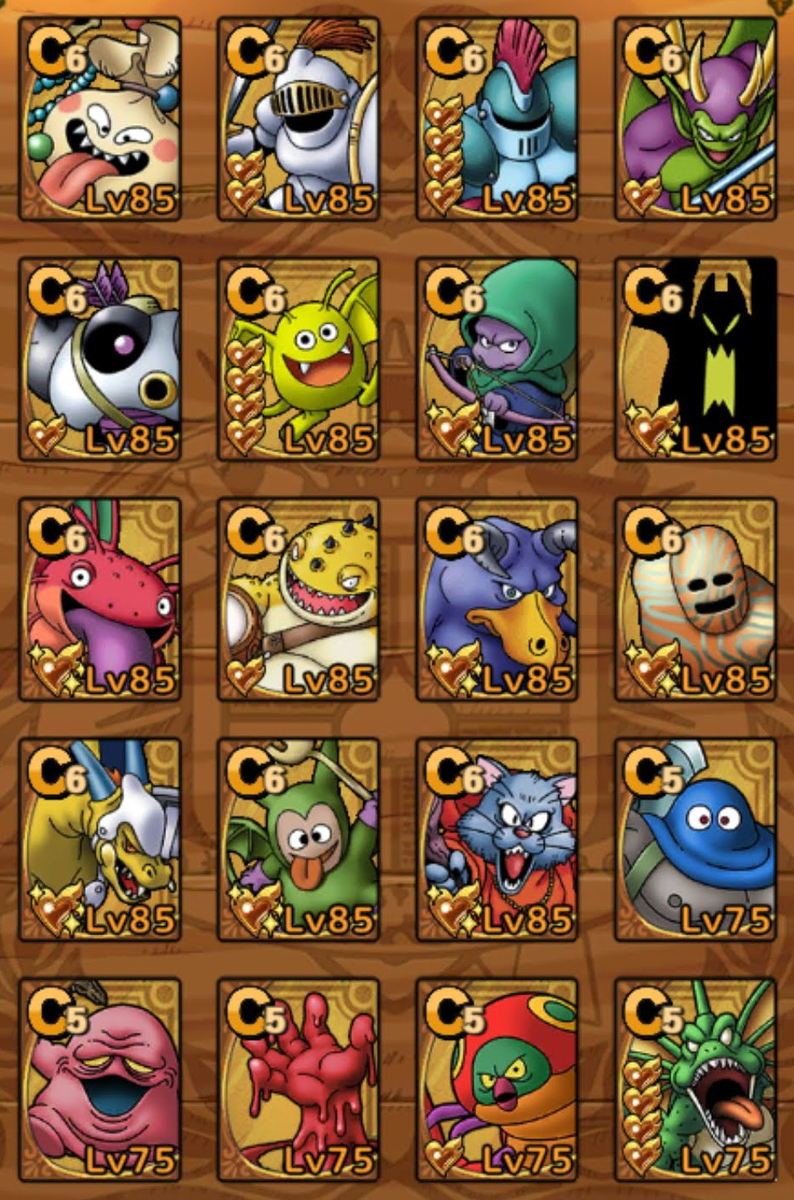
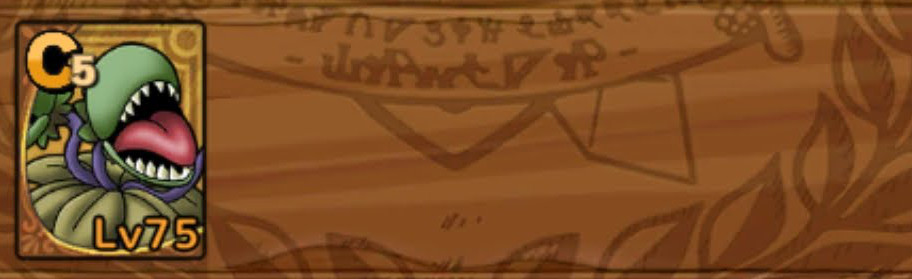
Cランクは正直あまり使ったことがない
ピンポイントで使えそうなのがブルホーク・ドラキーマ・どくやずきん・きめんどうしあたりかなと
サブナックも麻痺要因で使えるかもしれない
才能開花はなし
Dランク

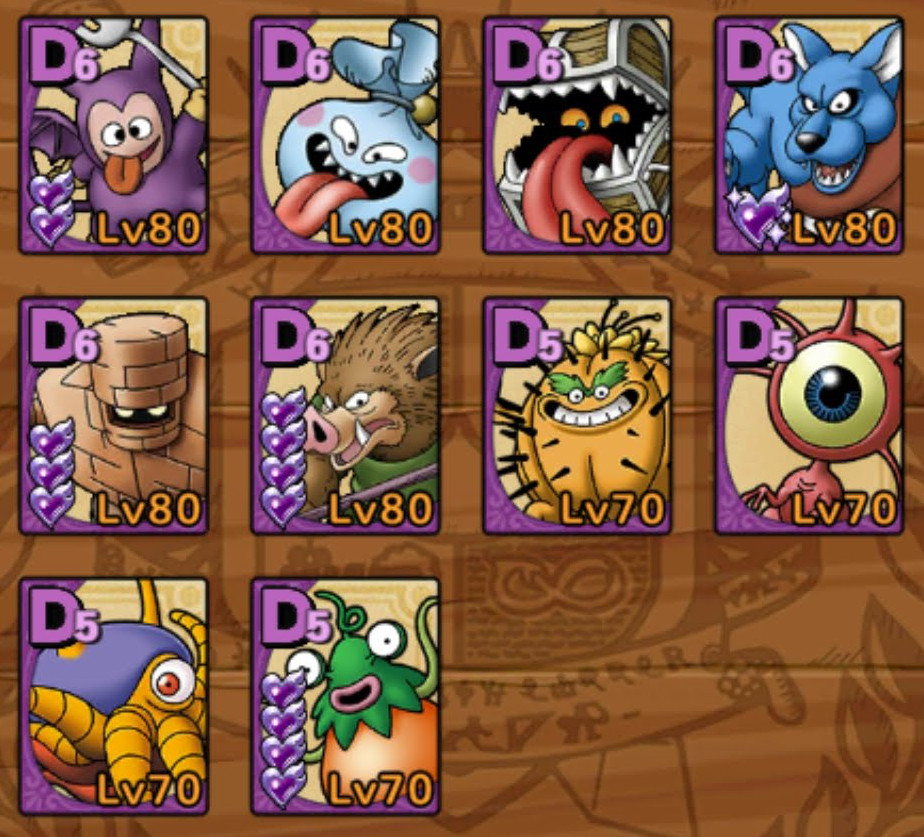
Dランクはぶっちぎりでベビーパンサーが強い
本当に強い
それ以外はバトルロードで使うだけかなといった印象
才能開花はベビーパンサーのみ
Eランク
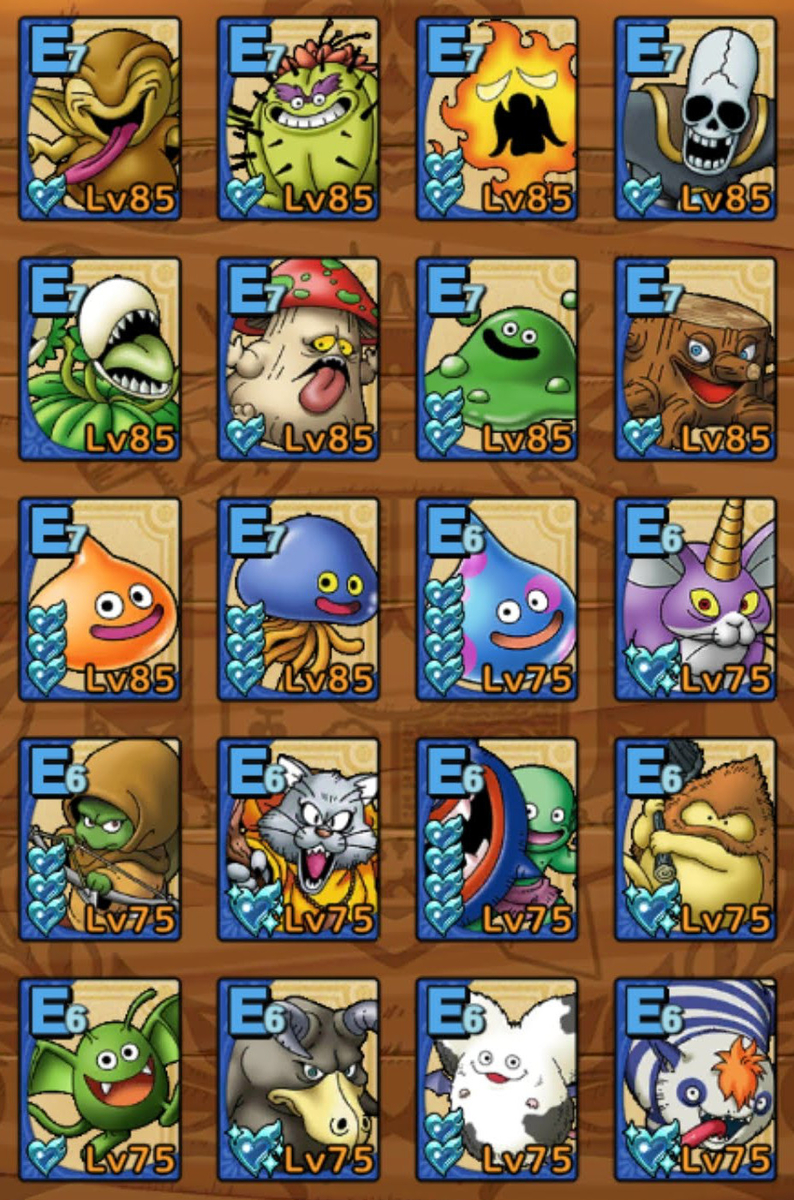
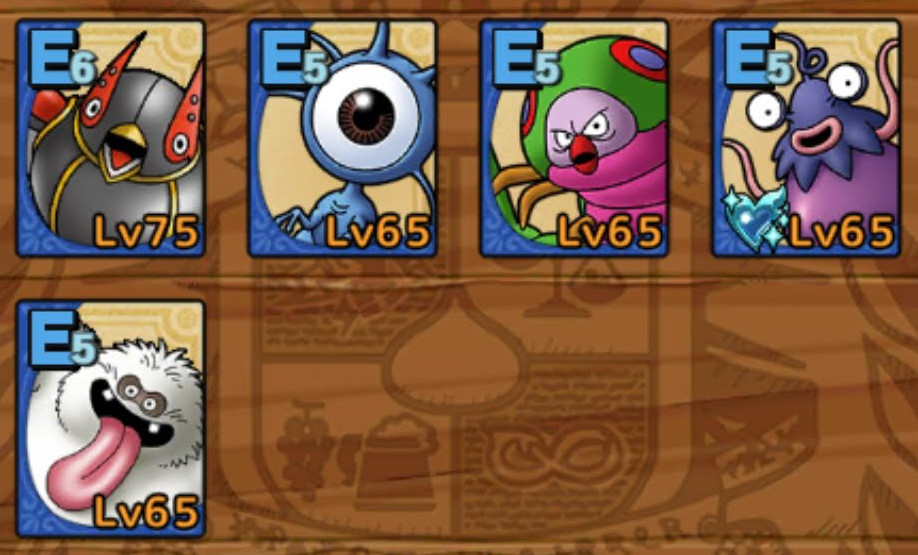
Dランクと同じくバトルロード用かなといった印象
ただしきりかぶおばけは才能開花でお助けセラフィをもらって大化けした
今後使うかもしれない
才能開花はきりかぶおばけのみ
Fランク
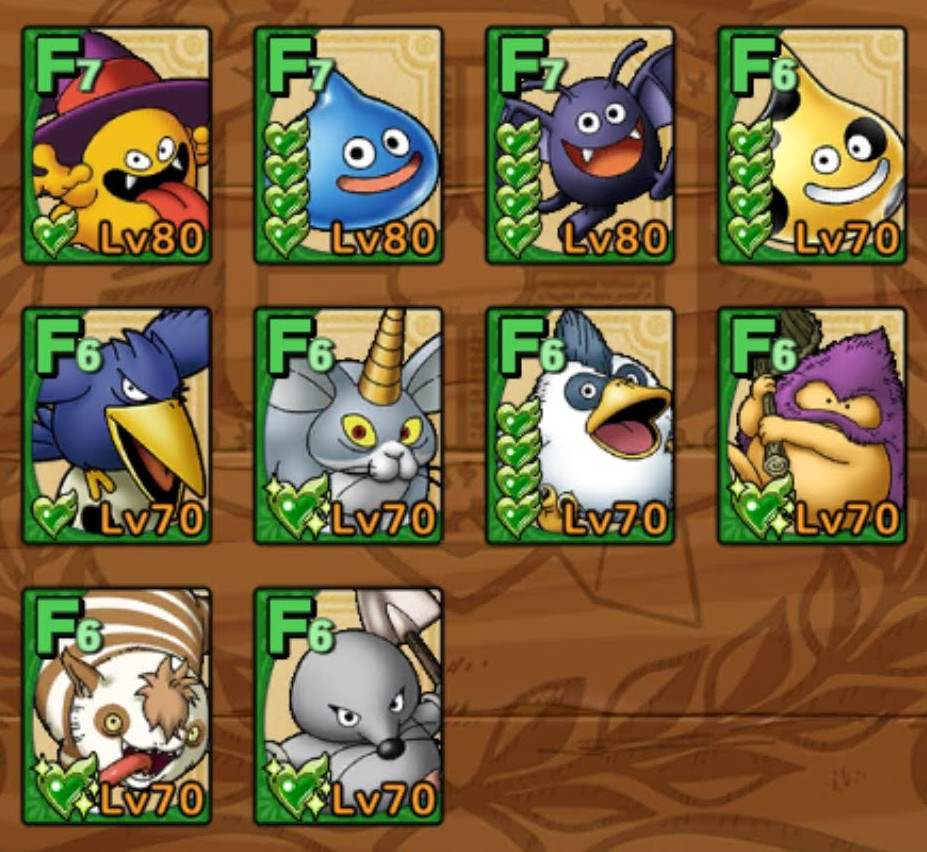
Fは才能開花がどれも尖っていて面白いと思う
ドラキー・ゴーストは闘技場
スライムは反撃戦法
それぞれ輝く場面があるのはとてもよいこと
でもまだ才能開花はなし
ドラクエタクトは奥が深い
半年やっても育成が全然進んでいないので本当に長く遊べるゲームだと思う
これからも続けていきます
以上
MacでWindows用のキーボードを快適に使う【Karabiner-Elements】
Mac用のキーボードは少ない
私はMacユーザーだ
さらに言うとWindowsからMacに移ったが、Windows用のキーボードをそのまま使用しているドケチユーザーだ
Mac用のキーボードは種類が少ない上に高級なものが多いので探すのも買うのも面倒
さらにBootcampでWindowsもたまに使用するのでなるべく兼用したい
そしてなるべくお金は使いたくない
だからズルズルとWindows用のキーボードを使用し続けている
使用するにあたって自分が工夫というか試行錯誤したことを書き綴ろうと思う
実際にやったこと
ネット上にはありがたいことにたくさんの無料ソフトが転がっている
今回はそのなかで Karabiner-Elements というキーの配置をいじれるソフトを使用する
まずは下記からダウンロード
下記のサイトに飛ぶ
サイトに飛んだら下記のボタンでファイルをダウンロード
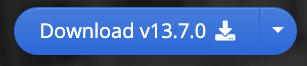
ダウンロードしたファイルを開いて下記のアイコンをダブルクリック
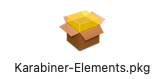
あとは画面の指示に従ってダウンロード
これで導入は完了
次に設定だが
とりあえず下の画像のように設定してみて欲しい
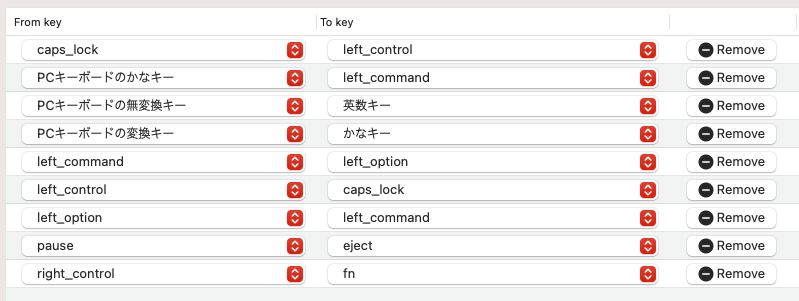
これでどういう配置になるかというと
before

after

※変わった部分に色をつけています
こんなふうになる
これで一般的なMacキーボードの配列になったと思うので不自由なく使えるはず
好みなどもあると思うのでここからさらにカスタムも是非して欲しい
(Fキーを多用する人なんかはこの配列はイマイチかも)
ひとつ気になるのが裏でこのソフトが常に動き続けるところだが軽いソフトなので問題はないと思う
また見えているキーと打っているキーの乖離という点は
慣れるか、シールなどをキートップに貼りつけると良いと思う
↓こういうので隠すのもいいかも
|
|
以上
![[商品価格に関しましては、リンクが作成された時点と現時点で情報が変更されている場合がございます。] [商品価格に関しましては、リンクが作成された時点と現時点で情報が変更されている場合がございます。]](https://hbb.afl.rakuten.co.jp/hgb/216e8ec4.5dd90b96.216e8ec5.d4d34dde/?me_id=1249418&item_id=19084588&pc=https%3A%2F%2Fthumbnail.image.rakuten.co.jp%2F%400_mall%2Femartstore%2Fcabinet%2Fkeyair2018_3%2Fkeyair2018_006079.jpg%3F_ex%3D240x240&s=240x240&t=picttext)
